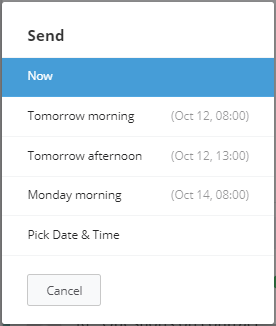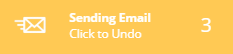Writing a new email in Membrain couldn't be easier, and comes with lots of benefits. From automatically saving the communication to the Sales Project/Prospect, to being notified of when your contact reads your email. Read more about the sales-related benefits below, and check out how Membrains Sales Inbox helps you prioritize your most important emails and stay focussed.
How to create an email
- Anywhere you see an email address, simply click on it and a new email window will pop up ready for you to start typing. This might be from a Stakeholders list within a Sales Project, from a Prospect view, from the top toolbar in a sales project or even by replying to an email in the Activity Stream.
- Click on the Email button in the top toolbar of a Prospect, Sales Project or Account Growth Project, and select a contact to email

- Create a new email any time directly from the Membrain Menu
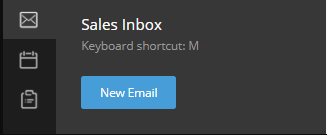
- Pro-tip! simply hit m on your keyboard to start a new “mail”.
Membrain's Email Composer
Membrains email composer is jam-packed with lots of features to help you create professional emails, with options and tools to help you do this with ease. Below is the write new email window where you can do the following:
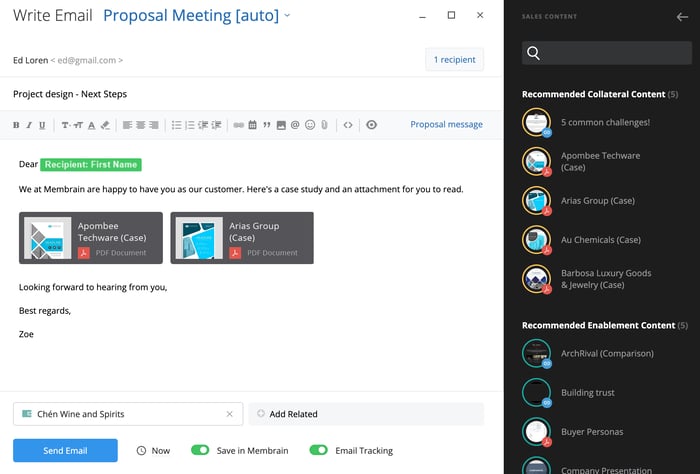
- Add Recipients - Based on where you have created this email from within Membrain, this recipients dropdown list may or may not already be populated. Membrain will offer you options to add additional recipients from within the same company.
To:, CC: and BCC: fields are available, and also a “Unique” option which allows you to send emails to a group, meaning unique recipients will not see each other's email addresses in the email. Learn more about this feature in this article about Email Tracking
- A unique aspect of this toolbar is the ability to insert a Snippet. Snippets are small pieces of text, one or two liners that you often use that you can quickly insert to make typing an email even faster. Snippets can also be added by pressing CTRL + S.
- Load template - These templates are pre-written emails that you or a colleague has composed in advance, to make creating repetitive emails easier.
- Add personalizations to your emails that pull data from company, contact and even project related fields. Use these in templates, snippets or even in mass emails for a more personalized experience.
- Formatting toolbar - here you will find HTML formatting options including: font type, font size, and font/background color.
- Some other options in this toolbar are: add a link, clear formatting, toggle between HTML and WYSIWYG mode, insert image, and attach a file
- Add Emojis to your email by using the emoji icon in the toolbar. Or right-click (or click Windows logo key + Period) in the subject line or email body, and you'll find the Emoji option in your mouse menu.
- Below the main body of your email, you will find two dropdown lists, which Membrain may prepopulate if a related prospect, sales project or account growth project is found relating to this email, or you can choose to change this to something you would like to connect it to.
- To the top left, you can see what activity type this email will be saved as, or set it to whatever you prefer. For this example, we've chosen “Email - Proposal”.
- Documents can be related to a specific project or prospect in Membrain, and therefore attached via email as well. You'll find related documents by clicking the attachments icon.
- To your right hand, in the Sales Content section, browse among recommended and else available enablement material from the Content Hub to use as guidance, and collateral material to include in your email.
- Toggle on/off Save in Membrain - this option allows you to manually control if an email should save to Membrain or not. If you turn this on (set as green) this email will be saved to the right context, i.e., the related contact, company and any sales projects or prospects. This email will then be visible in each corresponding activity stream, and also in the Story Stream.
- Email Tracking - with this handy function turned on, Membrain will let you know when your email has been read, and even when a link in your email has been clicked on. These notifications appear as they happen in Membrain Guide.
- Send Email - click here once you're happy with your mail.
Additional functionality
Drafts
Save your incomplete emails as a draft, and come back to them later when you're ready to continue composing.
Clicking X in the composer email will give you the following options:
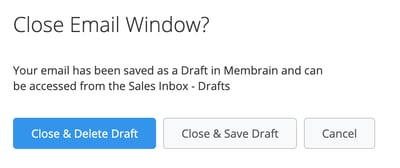
Drafts are saved in the Sales Inbox in the bottom left corner Drafts folder.
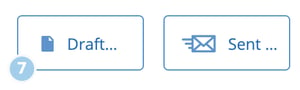
Send Now/later
Choose when you want to send your email, with options for sending now, or at a predefined time, or pick a date and time that suits you.
Click on the  button at the bottom of the email composer to see the options available:
button at the bottom of the email composer to see the options available:
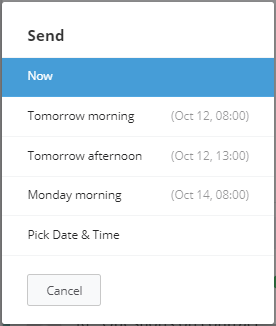
Undo Send
If you happen to hit the send button, and realize it wasn't fully complete, or simply change your mind, you have an option to Undo the Send within a few seconds.
Clicking send on an email starts a 3-second timer, where you can click to Undo Send, and your email will be pulled back, ready for you to make any further edits before sending, or discarding.
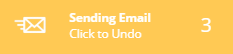
Adding Sales Content
To the right of the email main composer is where you find the ability to add Sales Collateral from Membrain's Content Hub.
Let Membrain recommend relevant Content based on recipient, sales process, stage, and other related information, for you to include in your email and later track and analyze engagement.

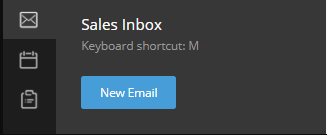
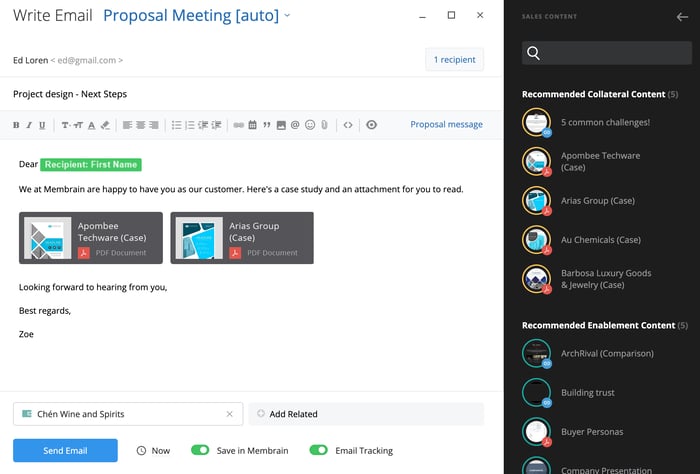
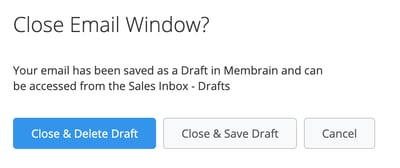
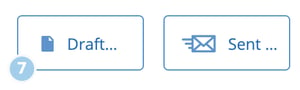
 button at the bottom of the email composer to see the options available:
button at the bottom of the email composer to see the options available: