Learning how to use a new system can be daunting, which is why we work incredibly hard to make Membrain as intuitive and easy as possible to use.
This article covers basic navigation and what you can expect to find in each different view.
Membrain's main menu is found along the left side of the screen and is always visible, regardless of where you are.
The options available to you are dependent on which version of Membrain you are using and what user rights you have been granted. Below is a list of all options for users with full administrative rights working in Membrain.
Membrain’s main menu is designed to give users control over their workspace by allowing them to pin frequently used menu items such as Sales Projects, Prospects, Account Growth Projects, and much more. This ensures that your most important tools are always visible and easily accessible.

For items you use less frequently, unpinned options will be moved into a collapsible menu, represented by this icon ![]() . You can simply hover over this icon to view all unpinned menu items and pin them back at any time if needed.
. You can simply hover over this icon to view all unpinned menu items and pin them back at any time if needed.
![]()
Use this global search feature to find anyone or anything in all of Membrain. Just start typing and Membrain will suggest results and narrow them as you continue to type. The enhanced search capability also allows searching for phone numbers without an exact match and Membrain will show potential contacts associated with that number. Your last search results are available to you when you search again, making it even more helpful to pinpoint exactly what you were looking for.

All of your prospects are found in the Prospecting area of Membrain, where you manage and track your prospects and prospecting processes. View all your prospects in a useful list view, and filter and configure this view to suit your needs.
There is also a handy list of recently viewed Prospects, as well as the ability to create a New Prospect.

The Sales Projects area of Membrain is where you will find all Sales Projects - both Open and Won/Archived. There are two ways to view Sales Projects:
Active Pipeline: This is where you can see a visual overview of the pipeline, which stage each sales project is at within a sales process, how healthy each sales project is, along with lots more useful information at a glance.
Sales Projects List: This view shows you those same Sales Projects but in a list view. This view has more options for filtering, making batch changes, and exporting reports to Excel, amongst other things.
There is also a handy list of recently viewed Sales Projects, as well as the ability to create a New Sales Project.

When visiting the Account Growth area you will find all your Accounts in a Growth Grid. From the Growth Grid page, you can also switch views to a list view by clicking the icon in the top right corner that is shown below.
![]()
There is also a handy list of recently viewed Account Growth Projects, as well as the ability to create a New Account Growth Project.

While Membrain is far from a traditional CRM system, it still provides a database of your companies and contacts. The CRM area of Membrain provides a list of the Companies and Contacts in two separate views. Read more about Creating Views in the CRM.
There is also an Activities list available here, which shows you all activities past and previous and is filterable and viewable in many different ways.

The Story Stream displays the activity log for all users of Membrain, listing activities in chronological order. Filter by individual user or sales team, as well as by Prospecting/Sales/Account Growth Process, and even by activity type and date.
Activity Goals and other key metrics are also visible for the team here, on the right-hand side of this view.
Click this article to know more about how to use the Story Stream.
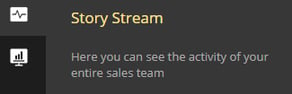
The sales analysis view provides statistics and trends for prospecting, sales projects as well as account growth projects. Among other things, these views present an overview of your sales efforts, how teams are performing against their targets, and the ever-popular customizable Dashboards.

Sales Inbox splits your email into four sections: Prospects, Sales Projects, Account Growth Projects, and Other. It's almost like a personal assistant, helping you organize emails by priority and allowing you to focus your time where it's needed most. All details on how it works can be found here Membrain's Sales Inbox.
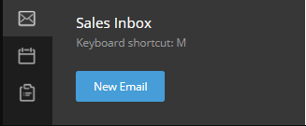
Membrain's Sales Calendar is available here, helping you keep on top of your busy schedule with options to view your calendar in both day and week modes. You can view your colleague's calendar from the dropdown option as well as lots of other useful features. More information about how Sales Calendar works can be found in this article Sales Calendar.
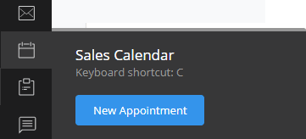
The Tasks list keeps all of your tasks in one central location, making it easy to manage your assigned, overdue, and future tasks. Predefined and customizable views are also possible to help you prioritize your work and keep on top of your to-do list. Read more about Working with Tasks.
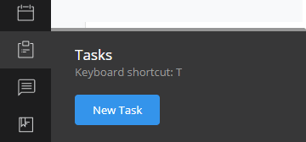
From the Comments list, you have access to all of the comments and mentions you've either been involved in and/or are related to projects you're an owner of. Read this article, for more information about how to Collaborate with Comments and Mentions.
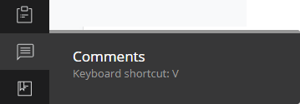
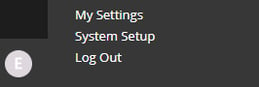
Here you can personalize your account with things like adding a profile picture, changing your password, and setting other system preferences like language, currency, timezone, etc.
This area is only available for Administrators of Membrain. All system-related setup and configuration is done from here.
Clicking here will log you out of Membrain. Useful if you're using a shared computer to ensure the security of your data.
![]()
Support is always at hand, by clicking on the Need Help icon at the bottom right of your screen. From here you can:
All along the right-hand side of your screen is where Membrain Guide lives. All notifications from Membrain appear here, including email tracking, mentions in comments, alerts, etc. Anything that Membrain wants you to be aware of will show up here, ready for you to deal with directly.
For quick access to key areas in Membrain, use these handy shortcut keys. Just click the corresponding letter from anywhere in Membrain to jump directly to that area. Check out this video for some power tips on how to move around Membrain like lightning ⚡
Switch up your view:
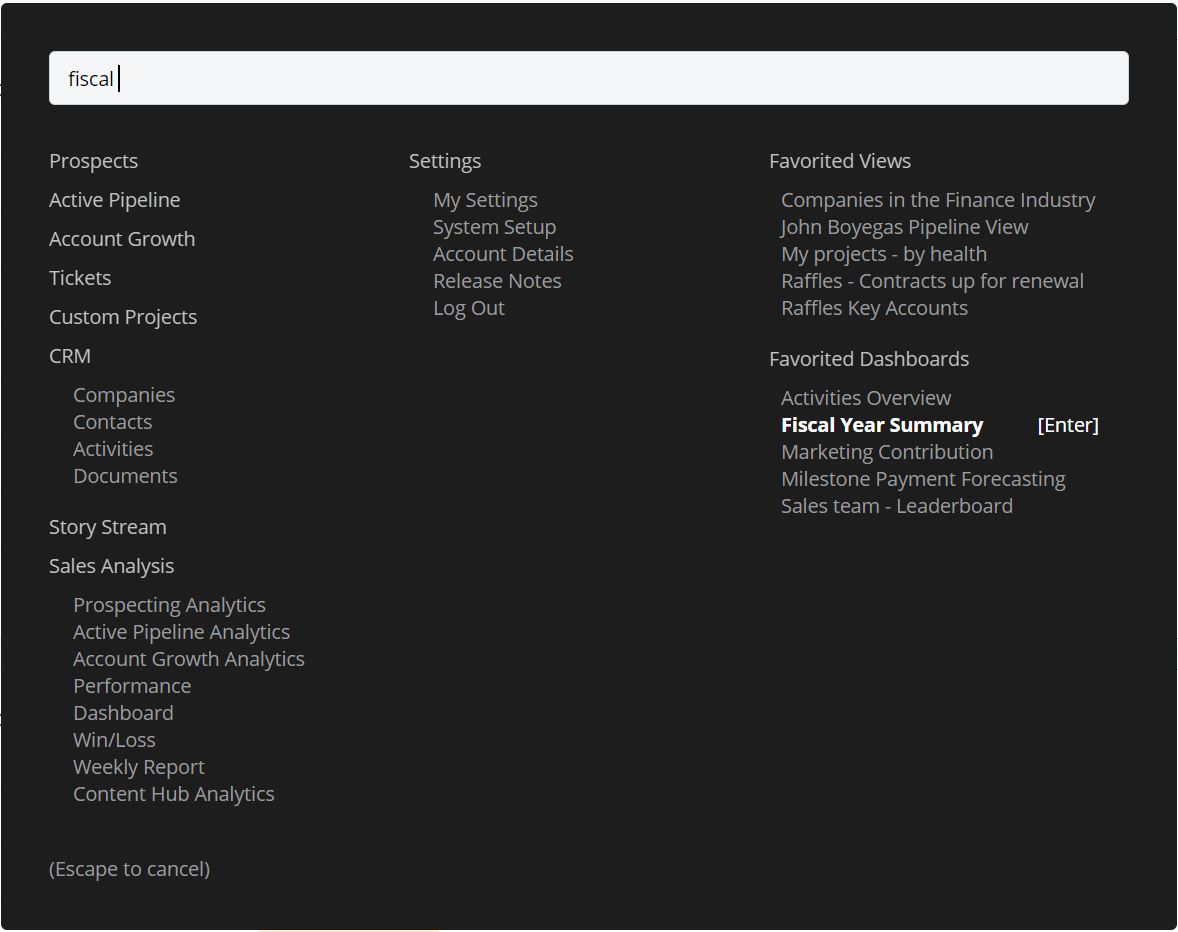
Find things easily:
Be more productive:
When working inside a Prospect, Sales Project, Account Growth Project, and in some cases a Company or Contact view
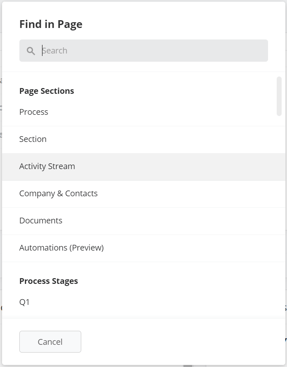
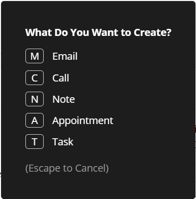
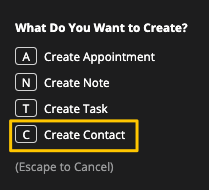
Do more with Email:
From north to south, east to west, Membrain has thousands of happy clients all over the world.



