If you use the same phrases over and over again in your communications with clients, snippets are the way to go. Snippets are simply short sentences, or even small paragraphs that you tend to use often, which can be saved and then reused whenever appropriate - saving you a bunch of time.
Some examples:
Creating Snippets is easy using Membrain's Snippet Creator.
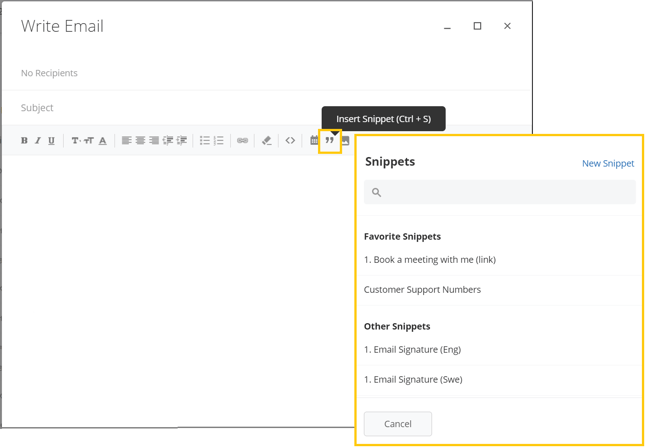
While in the email editor:
Snippets can be used in all 5 main Activities of Membrain - emails, calls, appointments, notes, and tasks.
Email - When creating a new email, click on the "insert snippet" icon in the formatting toolbar. Select the snippet you would like to use, and it will appear in your email. Continue composing your email, and send as normal.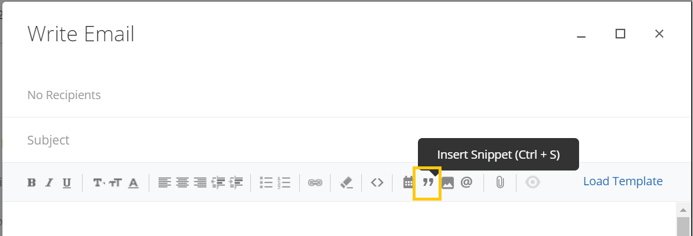
Calls - After making a call, you can add a snippet to the notes section explaining how it went. Creating snippets for common scenarios, including next steps, can help streamline your workflow.
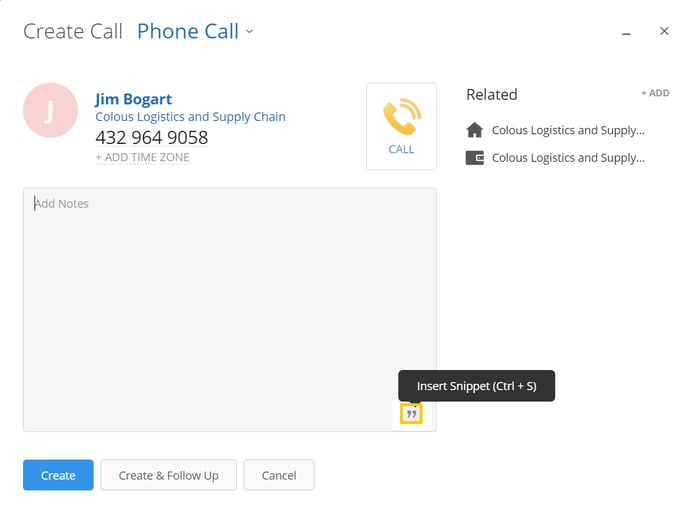
Appointments - While you're creating an appointment, you can add a snippet to the details of the appointment itself. Perhaps a simple agenda, a calendar invitation or practical details about the meeting itself might be useful to add here using Snippets.
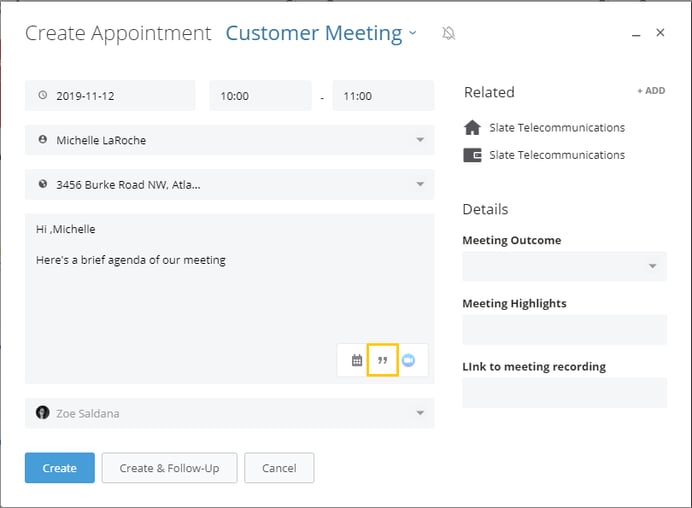
Notes - Add snippets inside notes to internal staff with everything they need to know about the current status of a project.
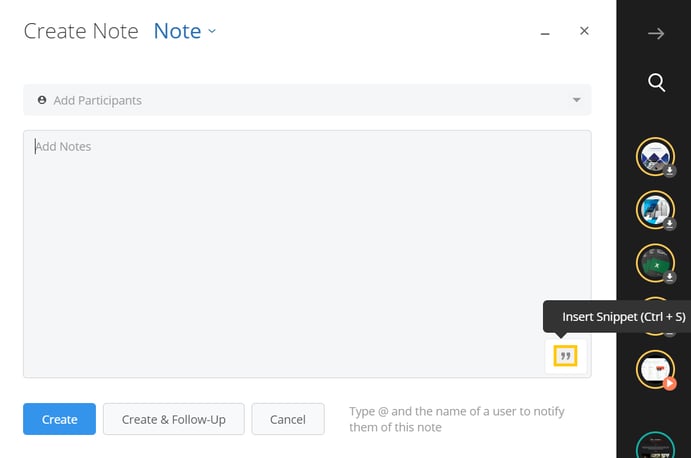
Tasks - If certain tasks tend to be more complex, snippets can speed up the time it takes to write up instructions for completing them.
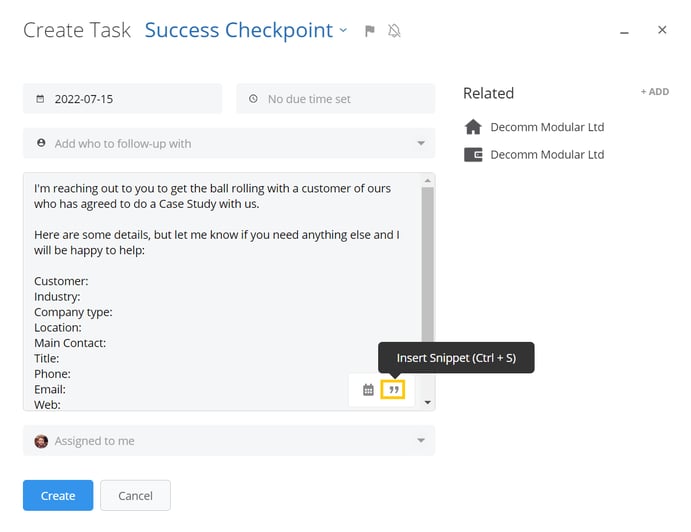
To edit or make a copy of a preexisting snippet, just hover over the snippet name in the snippet list until you see the pen icon and click on it. This brings you into the snippet editor where you can make your changes and save the original, save a new version with a new name, or delete the snippet.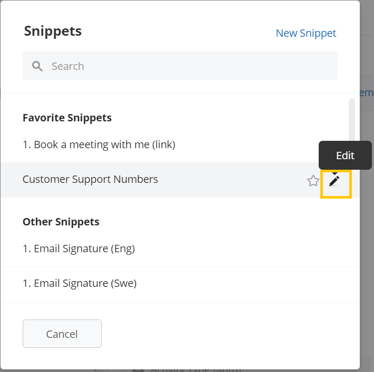
From north to south, east to west, Membrain has thousands of happy clients all over the world.



