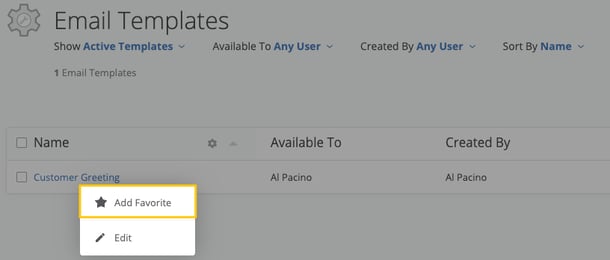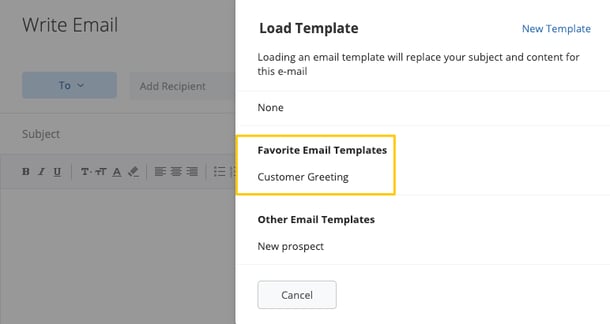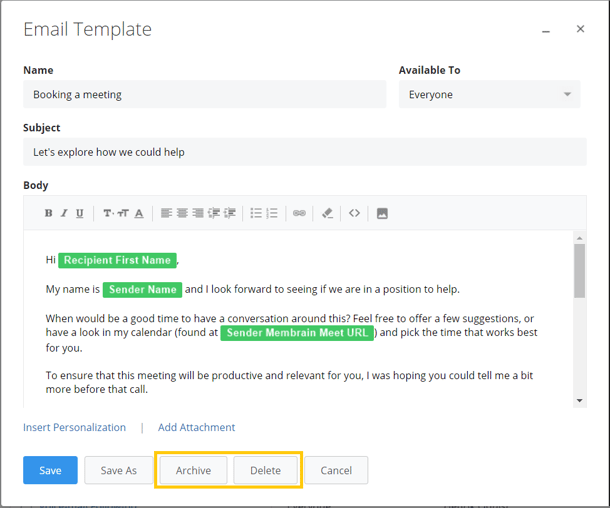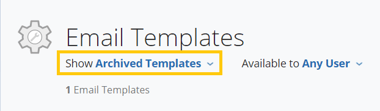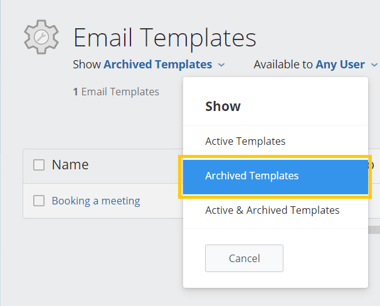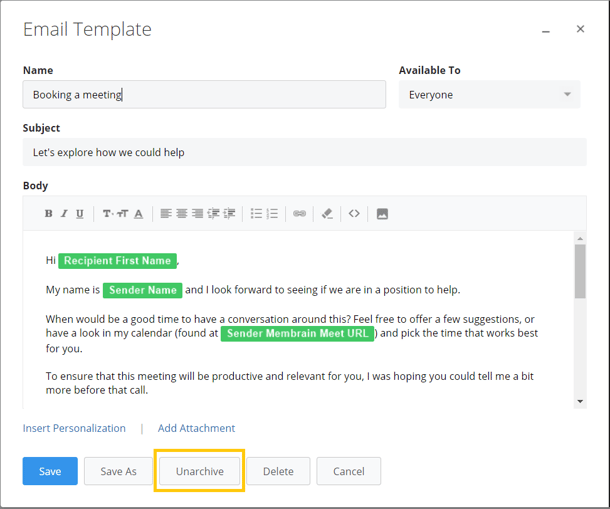Templates and Snippets are great for ensuring a common high standard across the team when communicating with your customer base.
But that library of email templates and snippets can grow quickly, especially if everybody's keen to add their own version of a template or personalize their own snippets.
Manage Templates and Snippets
You can now manage templates and snippets in a Central Management Area, to keep on top of what's being used, and who has access to which Template or Snippet in your organization. You can also edit Templates and Snippets from this view.
Click on the name to edit things like:
- The name or subject of the Template or Snippet
- Edit the contents of the Template itself, add attachments, insert personalizations etc.
- Who it is Available to: both Viewable By and Editable By. Furthermore, you can also directly change the 'Viewable By' and 'Editable By' settings from this list view without diving deep into individual Template or Snippet settings by pressing the change available to button.
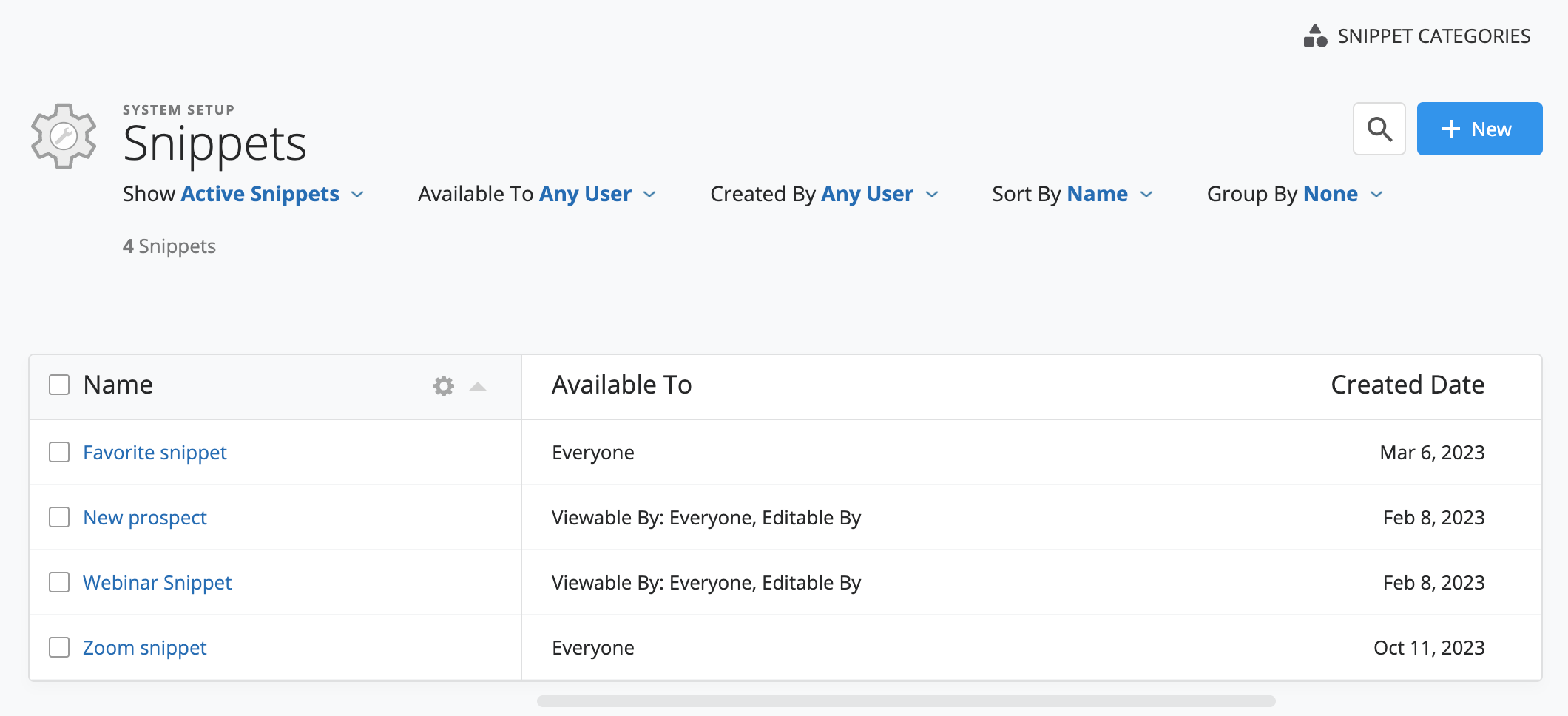
Where do I find Template and Snippet Management
To find these Management Areas:
- Click on your Profile Picture (bottom left)
- Click on System Setup - Templates
- Select either Email Templates or Snippets on the left-hand side
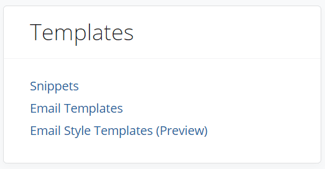
Only administrators of Membrain can see the Central Template and Snippet Management Areas.
Adding and Managing Categories
Membrain includes categorization capabilities for both email templates and snippets. These categories allow for a structured and efficient way to organize your communication assets, ensuring they are easily accessible for your team.
- Accessing and Managing Categories: Create and edit categories directly within the Email Templates or Snippets List Views under their settings in System Setup.
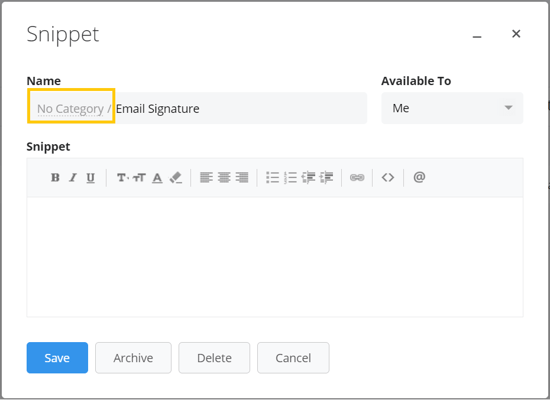

- Efficient Batch Editing: Use the "Batch Set Category" option for assigning categories to multiple assets simultaneously.
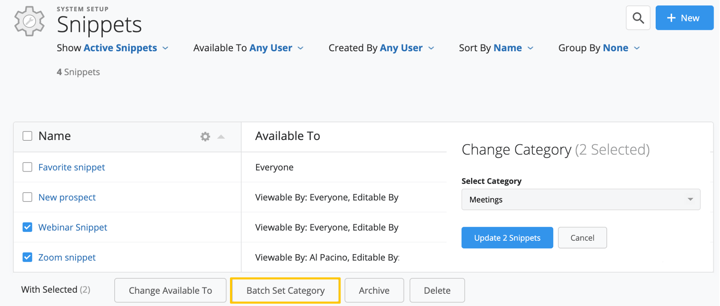
- Streamlined Organization with Categories: Grouping templates and snippets into categories enhances manageability and visibility in the list view.
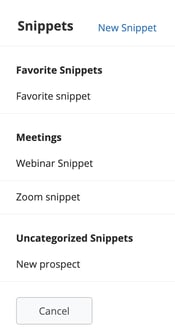
Note: Category names are limited to a maximum of 50 characters to ensure clarity and ease of management.
Configuring your list
Click on the Cog Wheel to the right of the first column to configure the list and add columns you are interested in seeing details about.
From this dialogue box, you can select new columns to view, reorder them on the right-hand side, or delete as required.
- Choose fields by ticking the boxes in the left column beside the fields you want to see in your list.
- Reorder the fields you have chosen by dragging them up or down the list to the right-hand side.
- Delete fields by clicking on the x to the right of each column
- Once you're happy with your choices, you can resize each column by hovering between each column header until a line with arrows appears, and drag left or right
- Or rearrange columns by hovering on a column header until you see the
 icon appear beside it and drag/drop it left or right to where you want it.
icon appear beside it and drag/drop it left or right to where you want it.
Saving Email Templates and Snippets as Favorites
Administrators have the ability to "favorite" frequently used email templates and snippets for all users within their Membrain with one simple step.
- Click on your Profile Picture (bottom left) and select System Setup
- Select either Email Templates or Snippets on the left-hand side further down of the System Setup page
- Right-click on the name of the email template/snippet and press "Add Favorite"
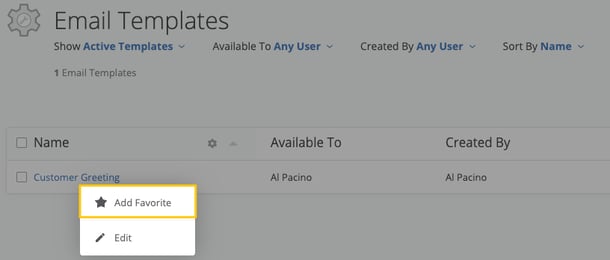
After marking your email template/snippet as favorite, it will show up above all other email templates/snippets you may have when sending an email.
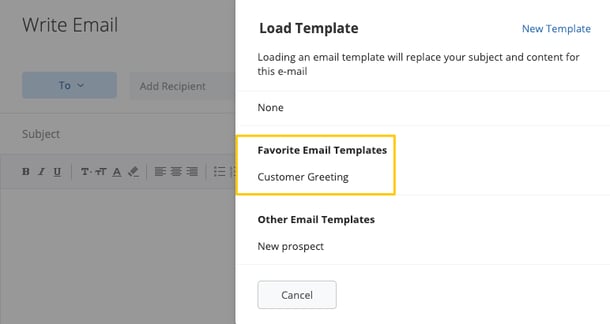
Deleting and archiving an Email Template or Snippet
Email templates and snippets can be deleted or archived. If one is archived, you can still access the email template/snippet from the Email Template and Snippet Management page and activate it if needed.
To delete or archive, go to the email template or snippet of your choice and select the action you want to do:
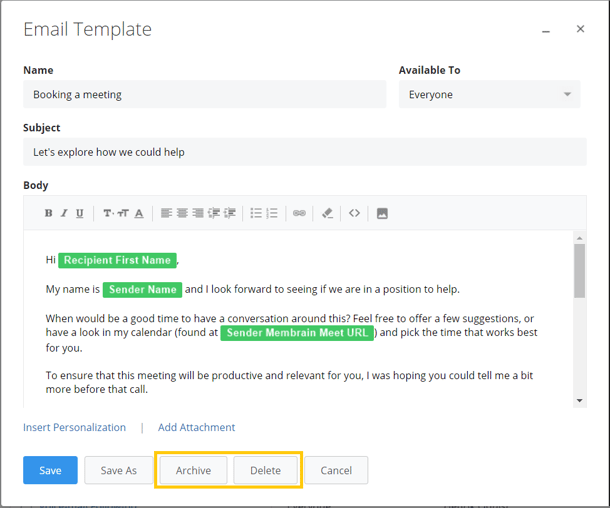
Unarchiving an Email Template or Snippet
- To access your archived Templates or Snippets. Go to the Management page and click Show
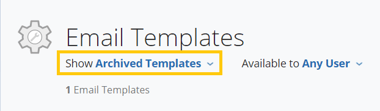
- Select Archived Templates/Snippets
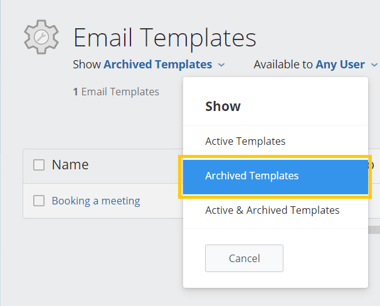
- Click on the Template/Snippet that you want to Unarchive (Reactivate)
- Click Unarchive
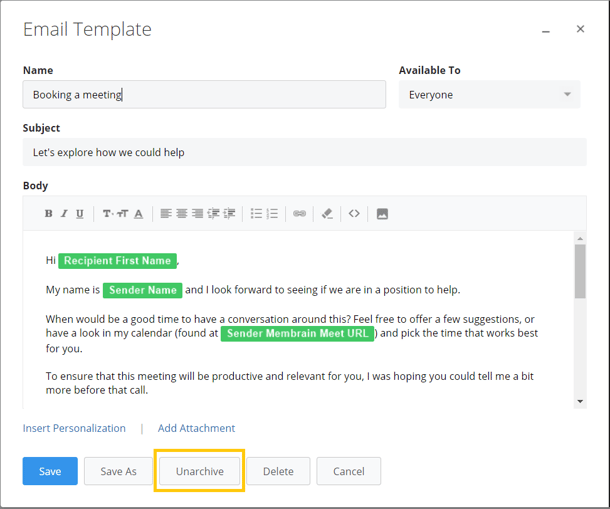
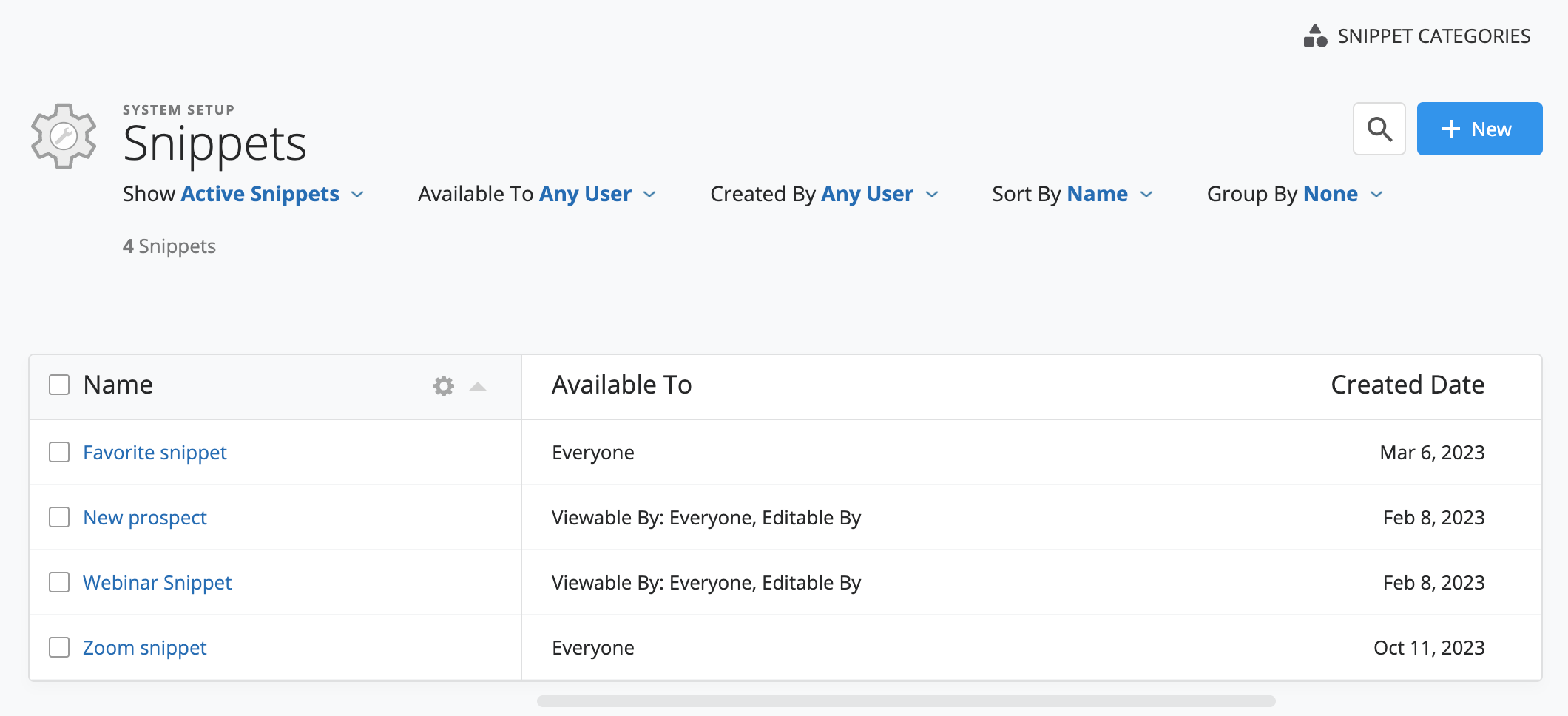
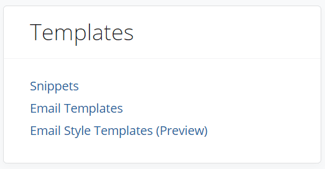
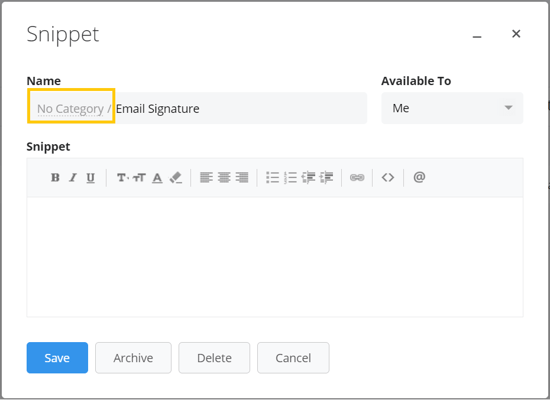

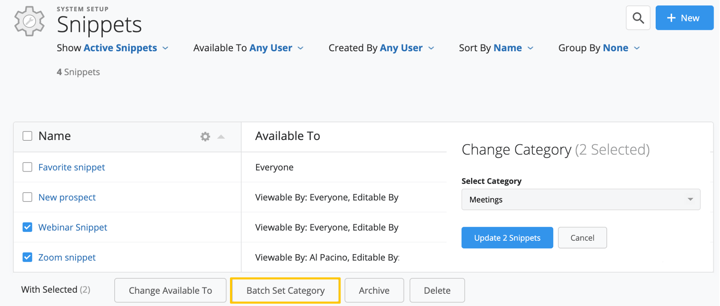
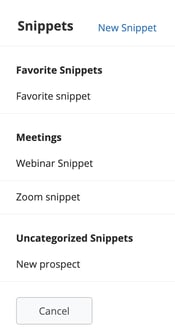
 icon appear beside it and drag/drop it left or right to where you want it.
icon appear beside it and drag/drop it left or right to where you want it.