When you send an email with Email Tracking enabled, Membrain embeds an invisible one-pixel image into the email once it is sent. When your recipient views the email and the images load, you will receive a notification that the email has been opened. If the email contains a link and the recipient clicks on that link, Membrain will notify you of that as well.
Learn more on how to enable Email Tracking in this article Email Setup.

How notifications appear in Membrain Guide when not using "unique":
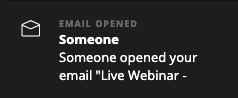
How notifications appear in Membrain Guide when using "unique":
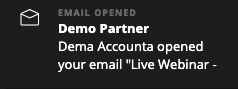
Accessing and interpreting your email tracking statistics in Membrain is a straightforward process, and it helps you understand your engagement level with recipients. Follow these steps to view your email tracking stats:
Start by opening the Sales Inbox. You can do this by clicking on the envelope icon on the left side of your Membrain page, or by pressing 'm' on your keyboard.
Once you're in the Sales Inbox, locate and click on the 'Sent Email' button in the bottom left corner.
At the top of the Sent Emails view, you'll see the total number of emails you've sent. This information is crucial for understanding your overall email activity .
.
Right next to the total sent emails, you'll find the 'Sent & Opened Email Statistics.' This shows your email tracking performance for the last 30 days, but only for emails sent via Membrain. This visual representation makes it easier to interpret your email tracking data, showcasing the number of sent emails and the number of those emails that have been opened.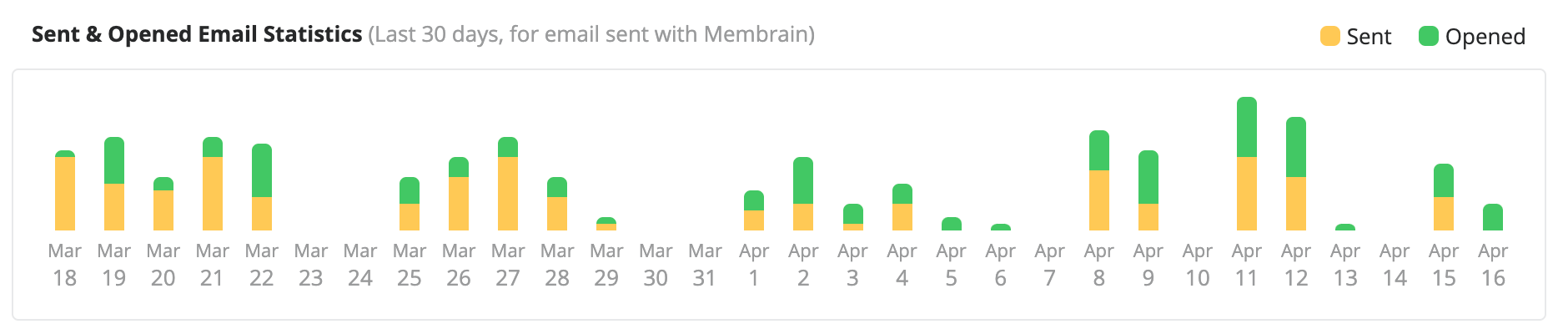
Below the bar graph, there's a table providing a detailed overview of your sent emails. This table lists who you've sent emails to, the subject of those emails, whether the emails have been sent with tracking (Tracked/Not Tracked), whether they have been opened (Opened/Not Opened), and the status of these (Scheduled/Sent). If an email has been sent, the status will provide you with the date and time it was sent.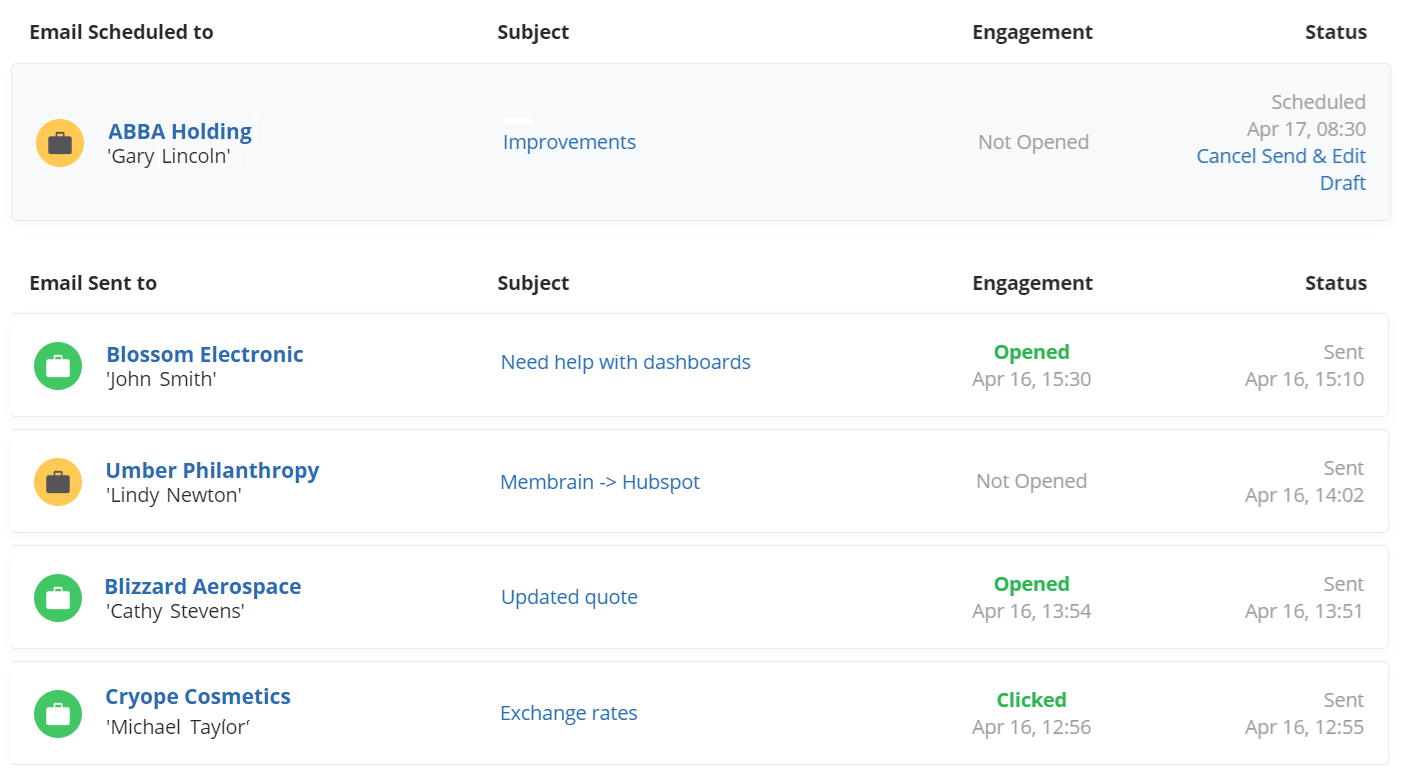
With these features, Membrain ensures you're equipped with the tools you need to effectively monitor your email engagement and refine your communication strategies as necessary.
Next to each recipient's name inside an email activity, visual indicators provide immediate feedback regarding their engagement with your emails. A green circle next to a recipient's name confirms the email has been opened. Conversely, a gray circle signifies that the system doesn't have a record of the email being opened, labeling the interaction as Unknown. This status could imply that the recipient hasn't yet engaged with the email, or that email tracking was not enabled for the specific email.
For emails sent to multiple participants, ensuring each email is sent as "unique" is crucial for this feature to provide accurate tracking data. This visual aid simplifies the process of determining which relationships may need additional attention based on email interaction data.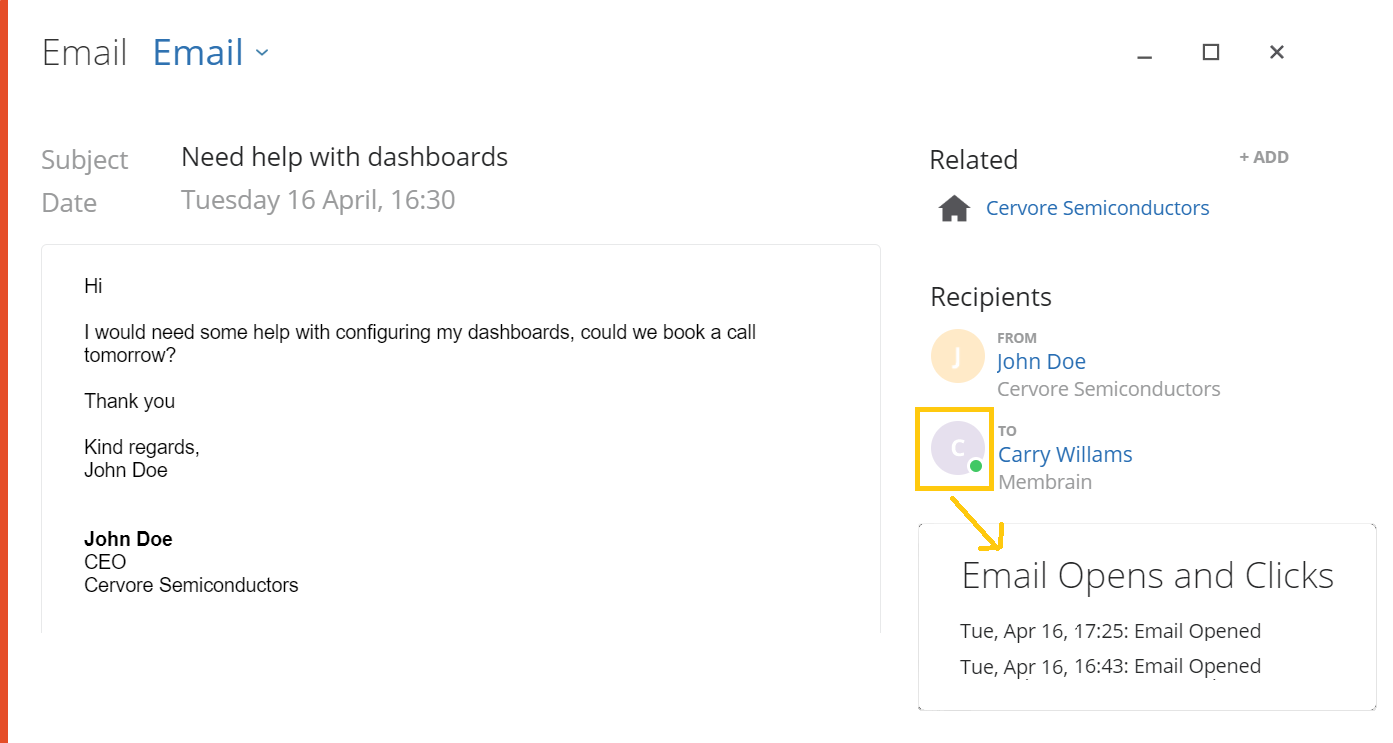
Understanding your email engagement is crucial for refining your communication strategy. With Membrain's Dashboards, you can create graphs that specifically track and display email statistics, offering visual insights into your email tracking performance. Here’s how you can create a custom graph for your email tracking data:
Navigate to Dashboards: Find Membrain’s Dashboard by going to the sales analysis section of Membrain. From there, choose the Dashboard option.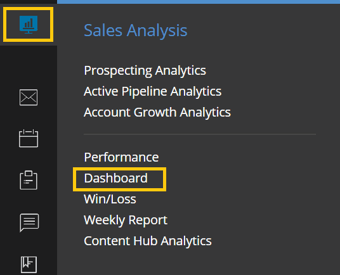
Add a Graph: Click on "Add Graph" to start creating your custom graph for email tracking statistics.
Select Graph Type: For email tracking data, choose Activities from the graph types available in the list to your left side. This will allow you to pull in relevant data related to email interactions.
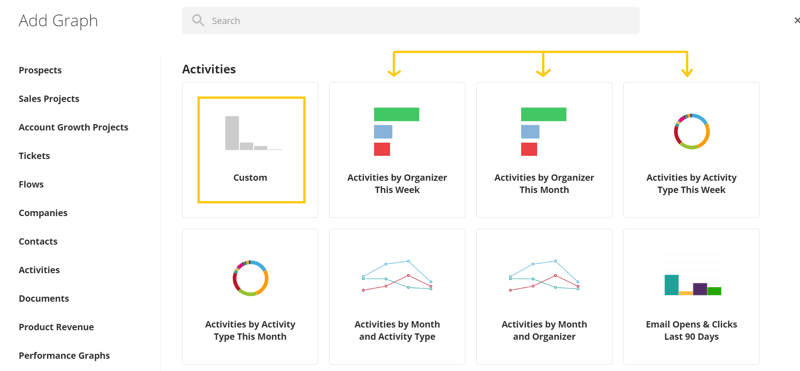
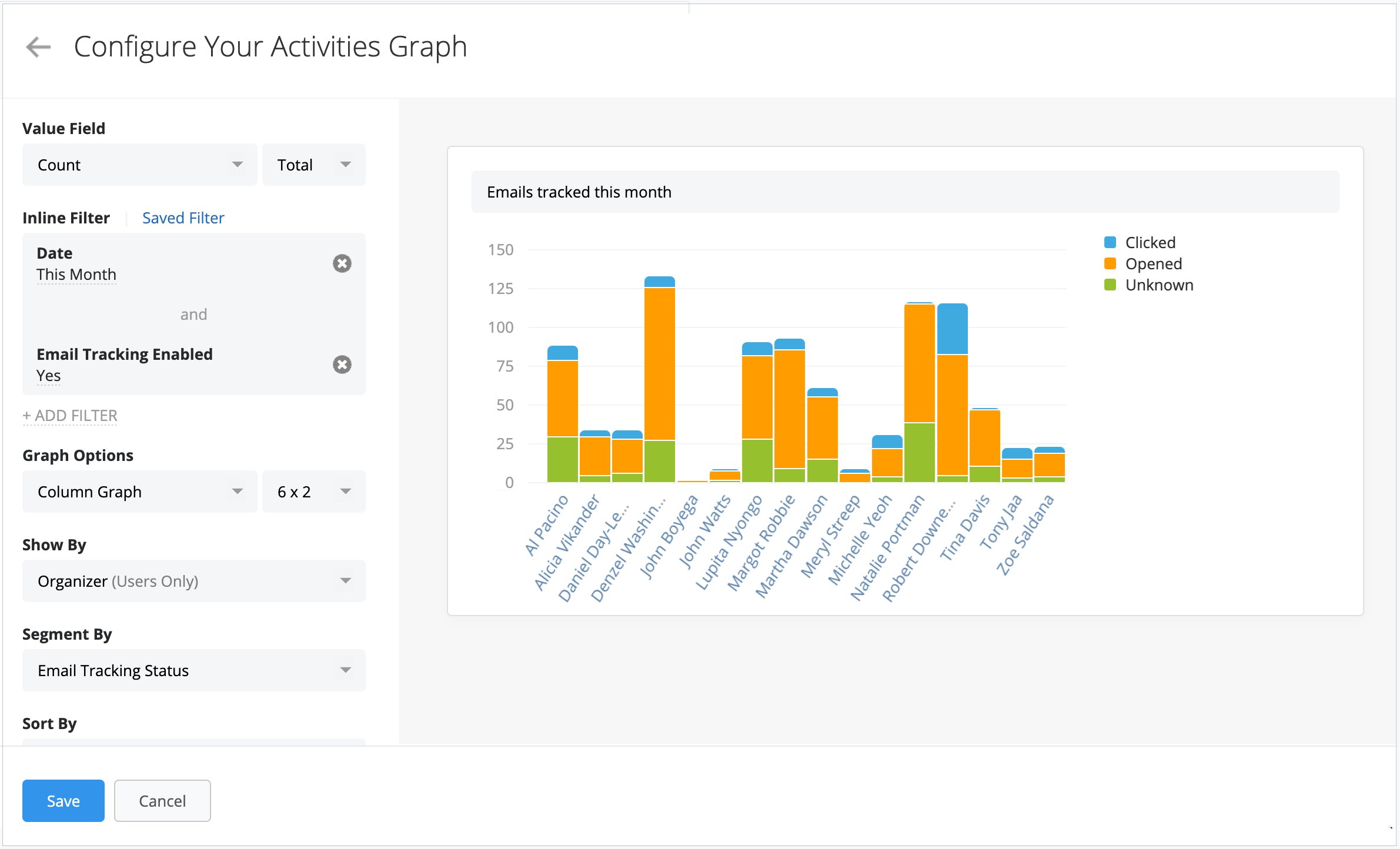
By adding a graph to your dashboard that tracks email statistics, you gain a real-time view of how your recipients are interacting with your communications. This allows you to quickly assess the effectiveness of your email campaigns and adjust your strategies accordingly.
If the recipient's email client doesn't allow the tracking pixel to load, Membrain will not be able to track the email open. Membrain tracking can be deactivated in the following situations:
If the recipient has a very strict spam filter where they block any images or link tracking from loading in emails, your tracked email could be filtered as spam. However, email tracking tools are common, and the majority of email clients will not view your email any differently than before.
If it occurs that the recipient's email composer alerts that a possible fraud has been detected from an email you've sent from Membrain, it most likely has to do with the IT security system (that the company your recipient works for is using) detecting the one-pixel tracking image from Membrain Mail. This is not unique to Membrain's Email Tracking, and the same message would appear from any tool that uses Email Tracking.
It is very rare that companies have this IT policy and can easily be prevented. Either, you can turn off the Automatic Email Tracking in My Settings. Learn more on how to do that in this article: Email Setup
Or, you can also keep the Automatic Email Tracking turned on, and disable it on specific emails that you suspect will detect the Tracking.
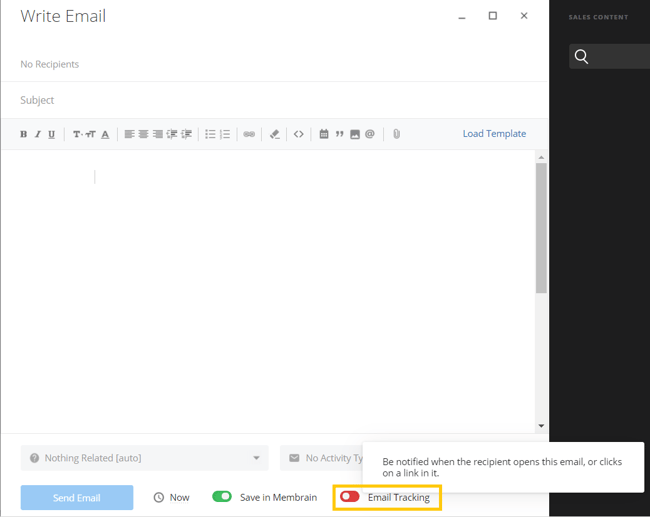
From north to south, east to west, Membrain has thousands of happy clients all over the world.



