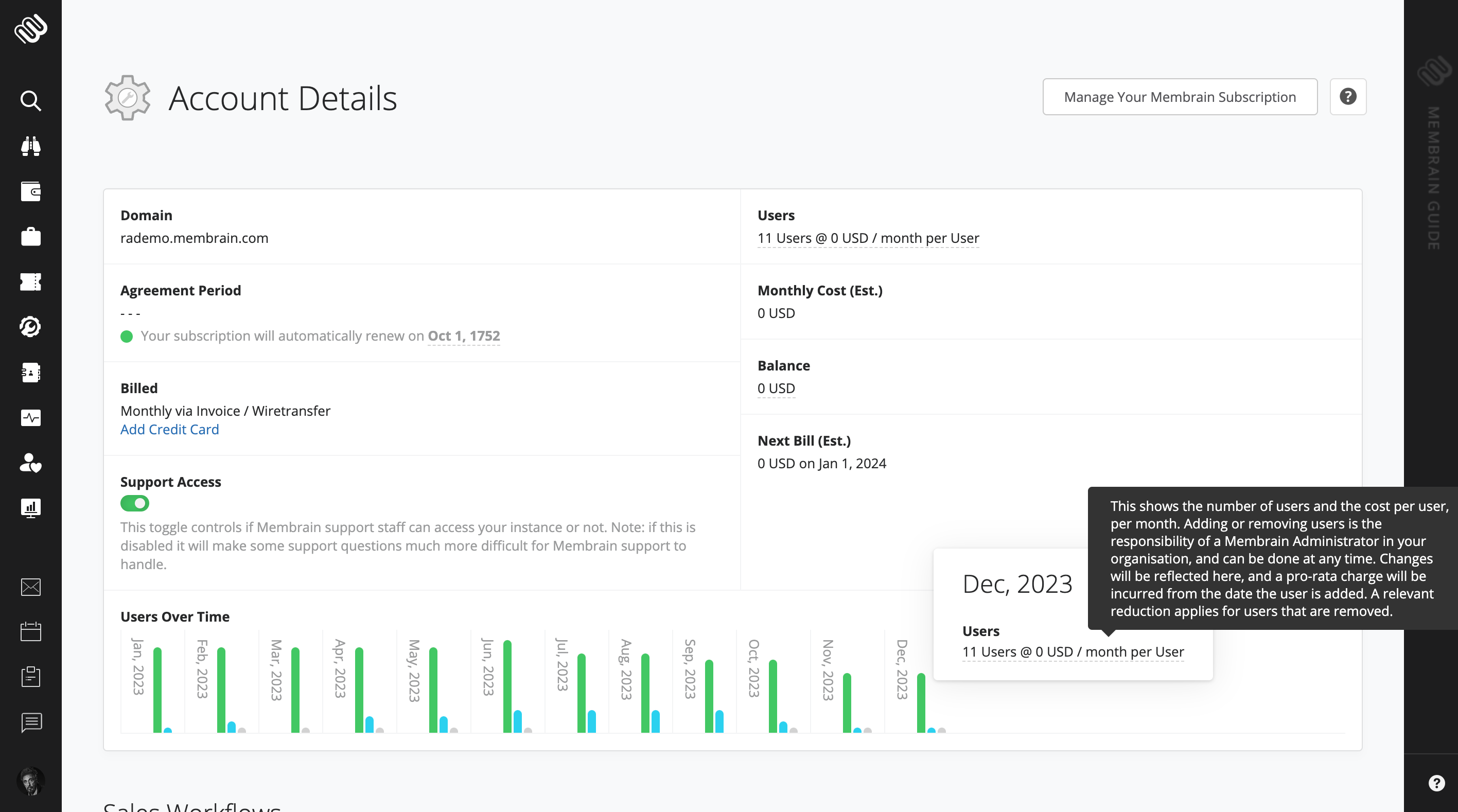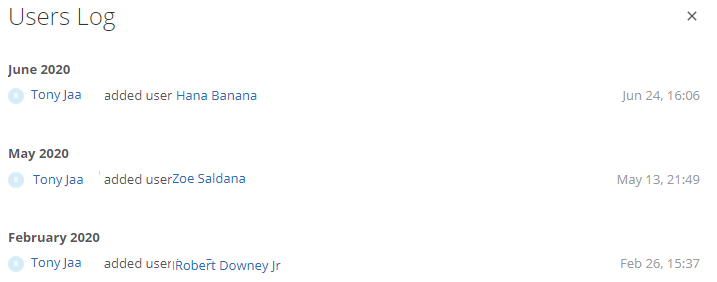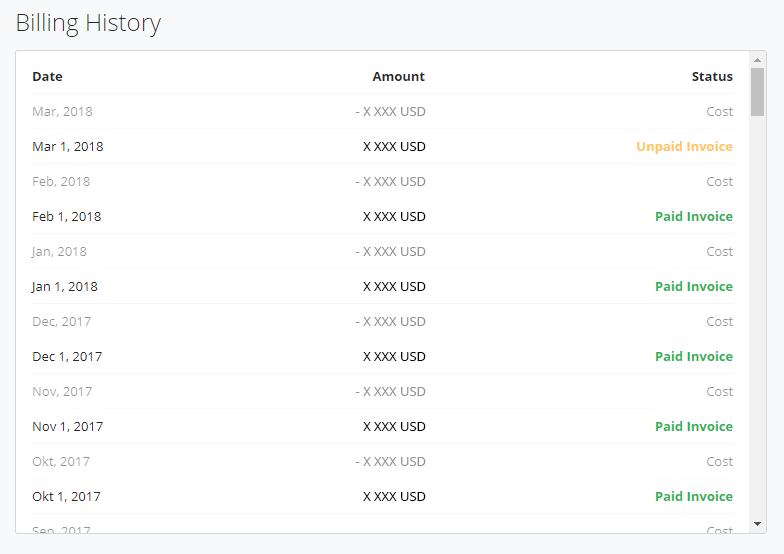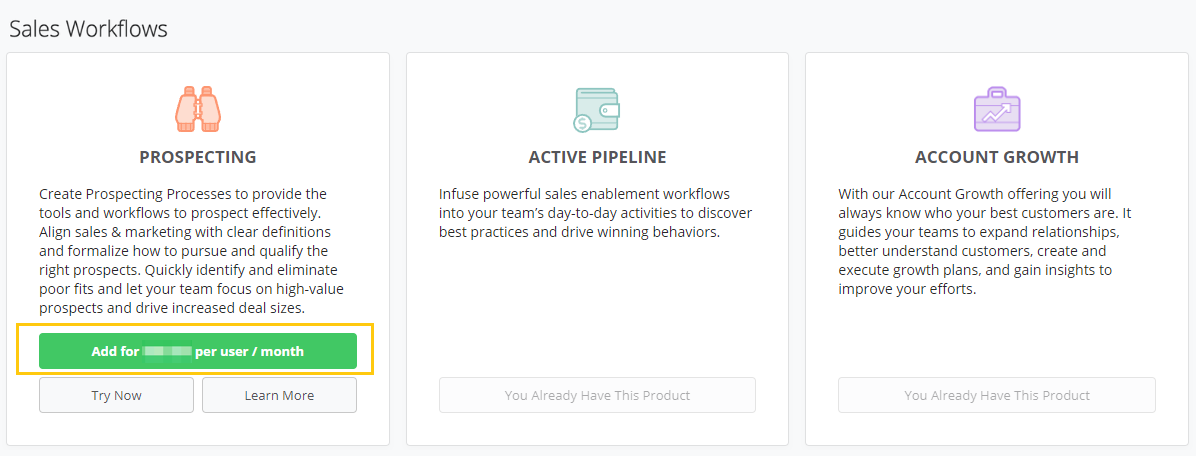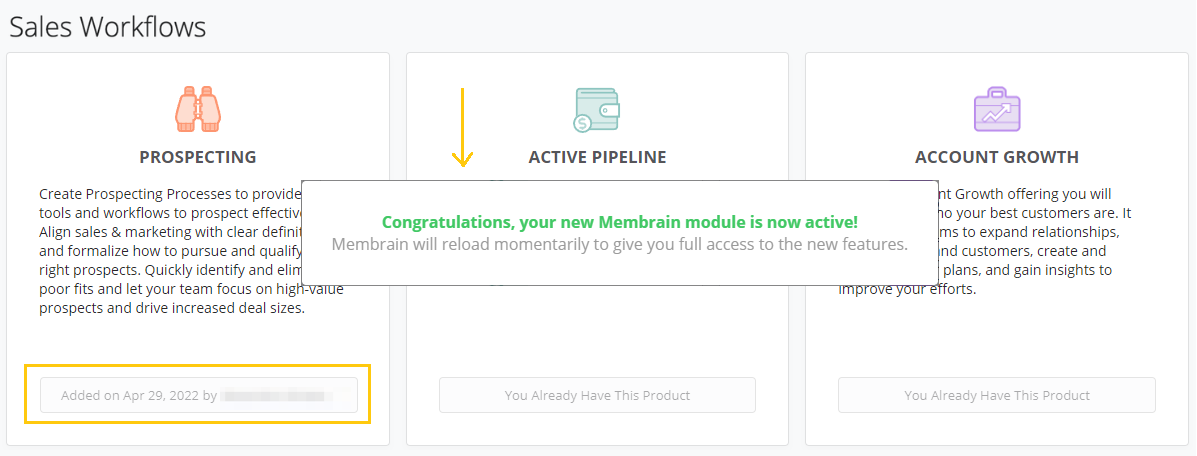The Account Details page shows you the specifics of your Company's Membrain account information, your company's billing history, as well as lots of other useful information related to your Membrain account.
Only Membrain Administrators can view this page, find out how by jumping to Where do I find Account Details.
Membrain Licences - An Overview
Membrain is a Web-based application that provides SAAS (Software as a Service) solutions through a Web browser or via Mobile App. Each Membrain user needs a licensed Membrain account to log in and use the system.
These licenses can be paid either yearly or monthly in advance, via invoice/bank transfer or using a credit card.
If you would like to pay by credit card, the card details must be entered into Membrain by an administrator of the system. Cards currently accepted are Visa/Mastercard.
Where do I find the Account Details page?
Administrators will find the Accounts Details page by going to System Setup and click on Account Details.

Account Details
The top area of the Accounts Details page outlines your billing information and the specifics of the costs, as well as other information, explained below:
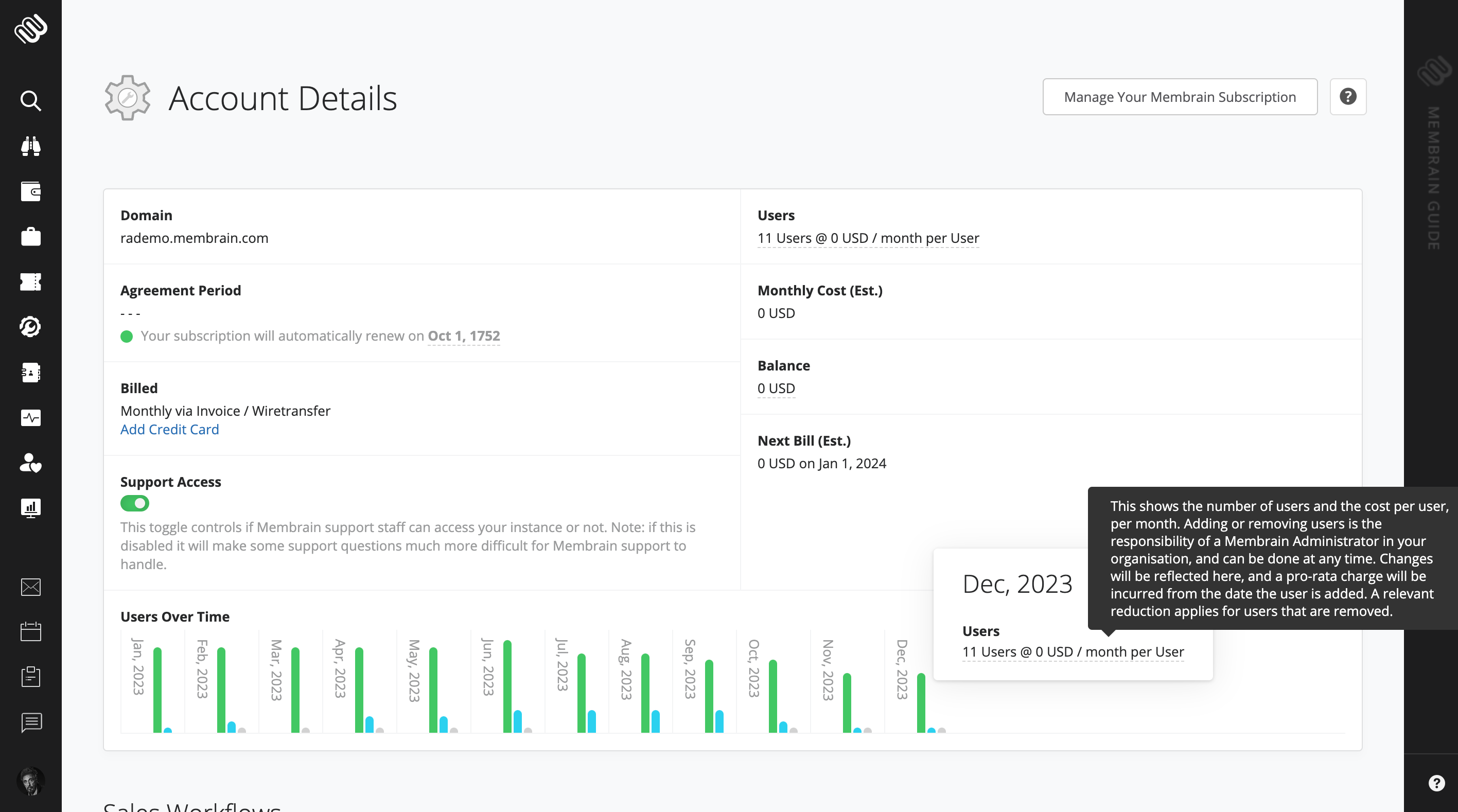
- Manage Your Membrain Subscription: This is where you find information on how you can make changes to your current agreement, e.g contract terms and conditions, purchased products and/or add-ons, and licenses. From this view, you're also able to cancel the auto-renewal of your subscription.

- Domain: This is the domain name for your company's Membrain account. The domain name is what gives you the website address to connect to Membrain and log in.
Your Membrain domain name is built in accordance with your email domain name. So let's say your email address is name@novaburst.com, then your Membrain domain name would be https://novaburst.membrain.com.
- Agreement Period: This is the time frame for which your current Membrain agreement spans. There is a start date, end date, and also the date at which your agreement will automatically renew and roll over to another year.
If you wish to cancel your Membrain subscription, you must provide written notice at least 3 months before the end date - i.e. on or before the automatic renewal date.
- Billed: This is the format for how you are billed. Monthly or Yearly. Via Wire transfer or Credit Card. You can also add or update credit card details here if required.
- Support Access: This controls if Membrain support staff can access your instance or not.
NOTE: if this is disabled, it will make some support questions much more difficult for Membrain support to handle.
- Users: This is the cost per-user license, per month. Adding or removing users is the responsibility of your Membrain Administrator in your organization, and can be done at any time. Changes will be reflected here, and a pro rata charge will be incurred from the date the user is added. The same applies for users that are deleted.
- Minimum Users Billed: This is the minimum number of users you will be billed for, in accordance with the details in your Membrain Agreement. The actual number of users can be above or below this minimum user number. The minimum number of users can be changed, if required, once the initial agreement has expired.
- Monthly Cost (Est.) This is the estimated monthly cost based on your agreement and on the current amount of licensed users you have. This amount also takes the Minimum Users Billed amount into account when being calculated.
- Balance: This is the current balance of your account. Costs are accrued daily, so the balance shown here will change over time.
- Next Bill (Est.) This is the estimated cost for your next bill, which takes the current balance and the Est. Monthly Cost into account.
- Users Over Time this is a timeline showing the changes in users over time. It includes a User Log that shows who was added, who added them, and the date they were added.

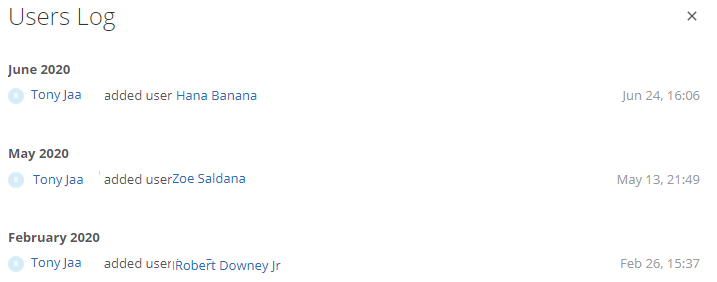
Billing History
Here you will see a historical breakdown of all the costs associated with your Membrain licensing, as well as the paid invoices or credit card transactions.
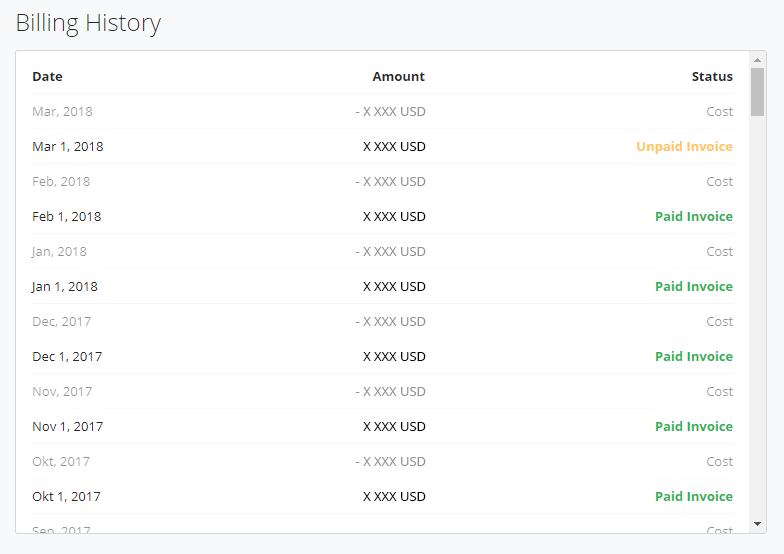
How do I turn on different "Modules" in Membrain?
Purchase a module
You can adjust which module you would like to use within Membrain from your Account Details page.
For example, if you've decided you would like to begin using Prospecting you can simply click the green button "Add for x amount per user/month" for Prospecting and it will become available to you in Membrain. Once you have turned on a module a confirmation dialog will appear on your screen and the activation button will turn grey as indicated in the screenshot below.
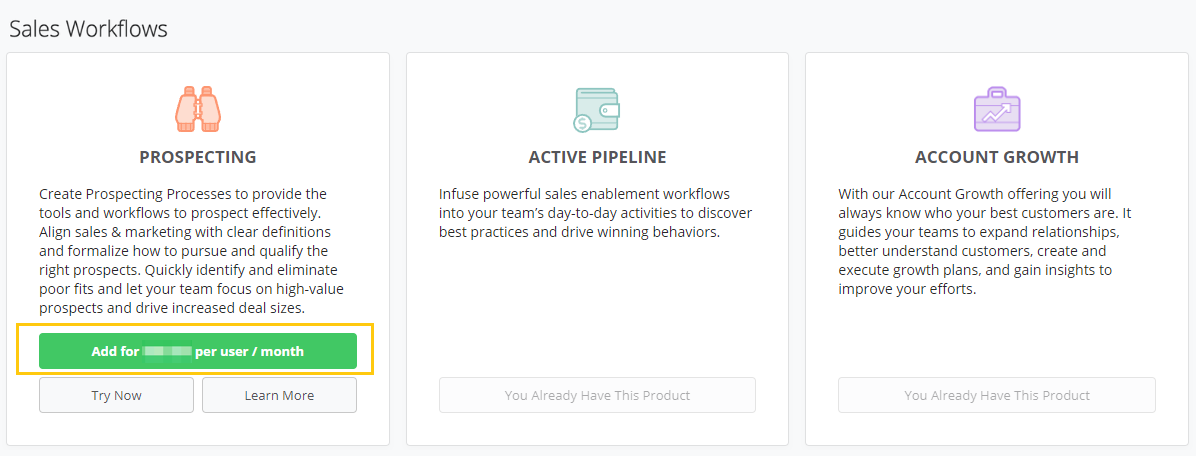
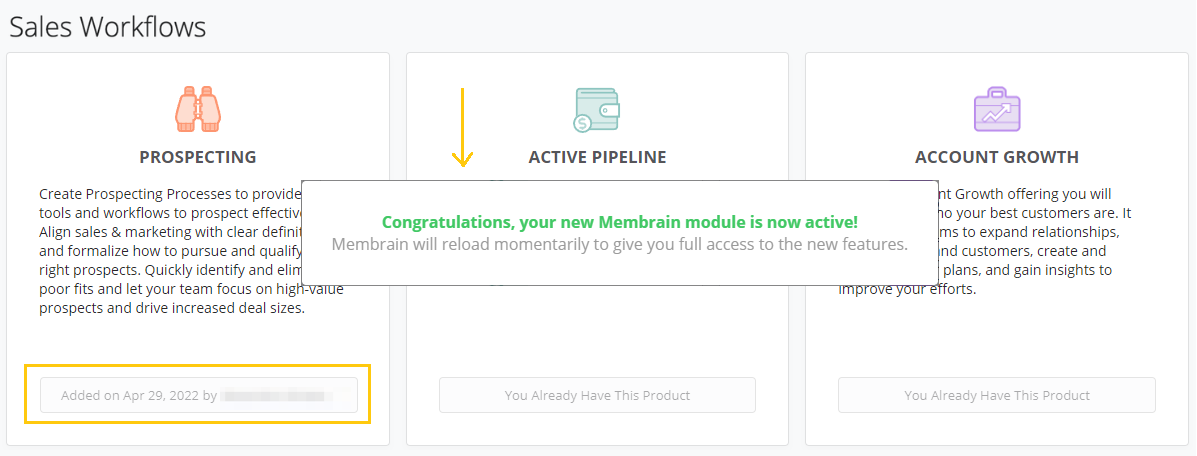
NOTE: Once you turn on a new module you will be billed accordingly.
Also, if for any reason you'd like to turn off a module you've previously purchased please contact your main Customer Success contact at Membrain or our billing department at
billing@membrain.com.
Trial a module
You might want to try a module to see how it works and if it suits your business's needs before even considering purchasing it, right? We've got you covered.
From your Account Details page, you can scroll down to the products and add-ons and try whatever of them you want.
For example, you might want to try the Tickets module, in that case, press "Try Now" and then "Start Trial" buttons and a trial for that module will be activated. Once you have turned on the trial on a module a confirmation dialog will appear on your screen and in the "Try Now" button's place it will appear a count down showing how much of the trial time is left.
NOTE: The trial lasts for 14 days and will be turned off automatically when the time is out.