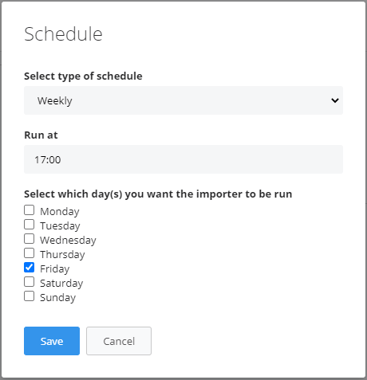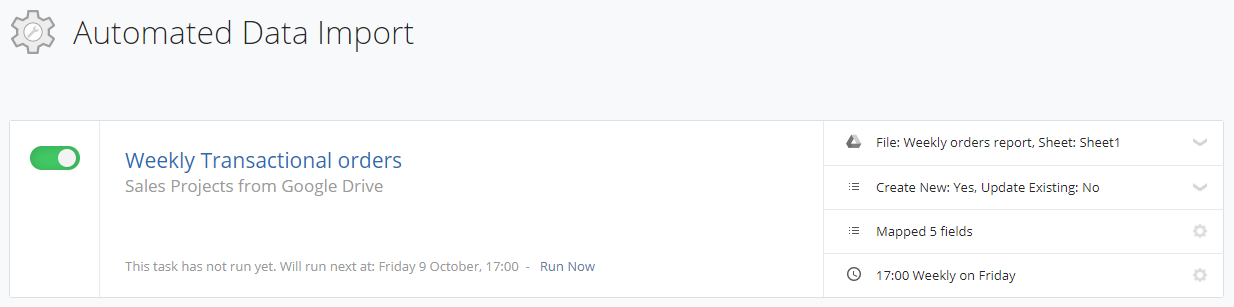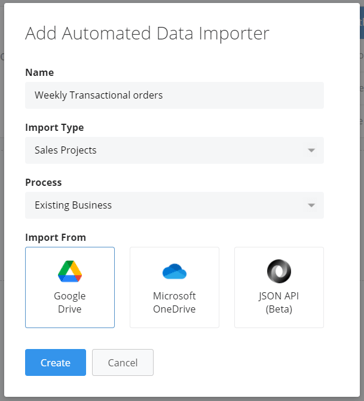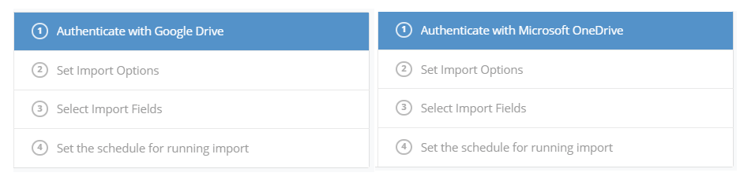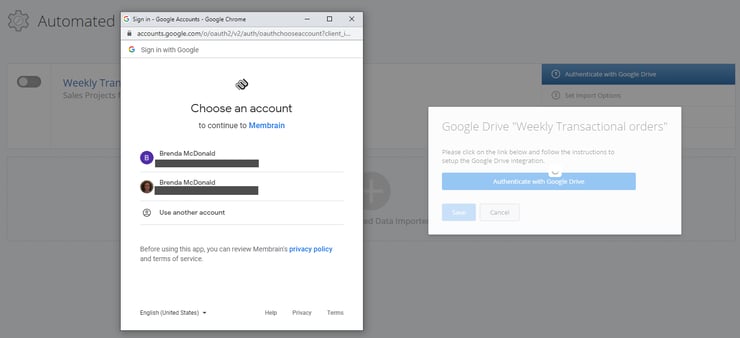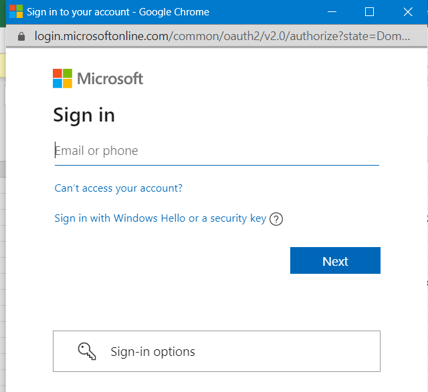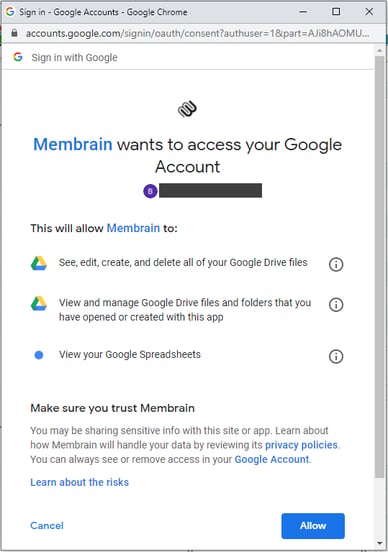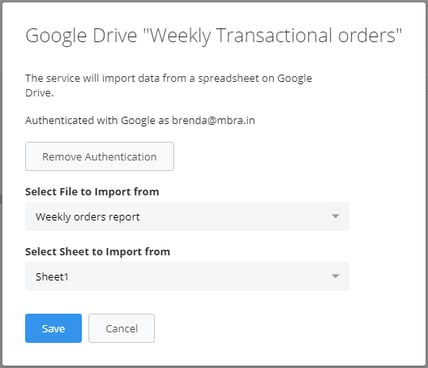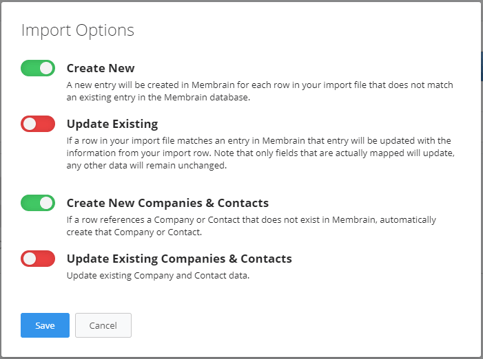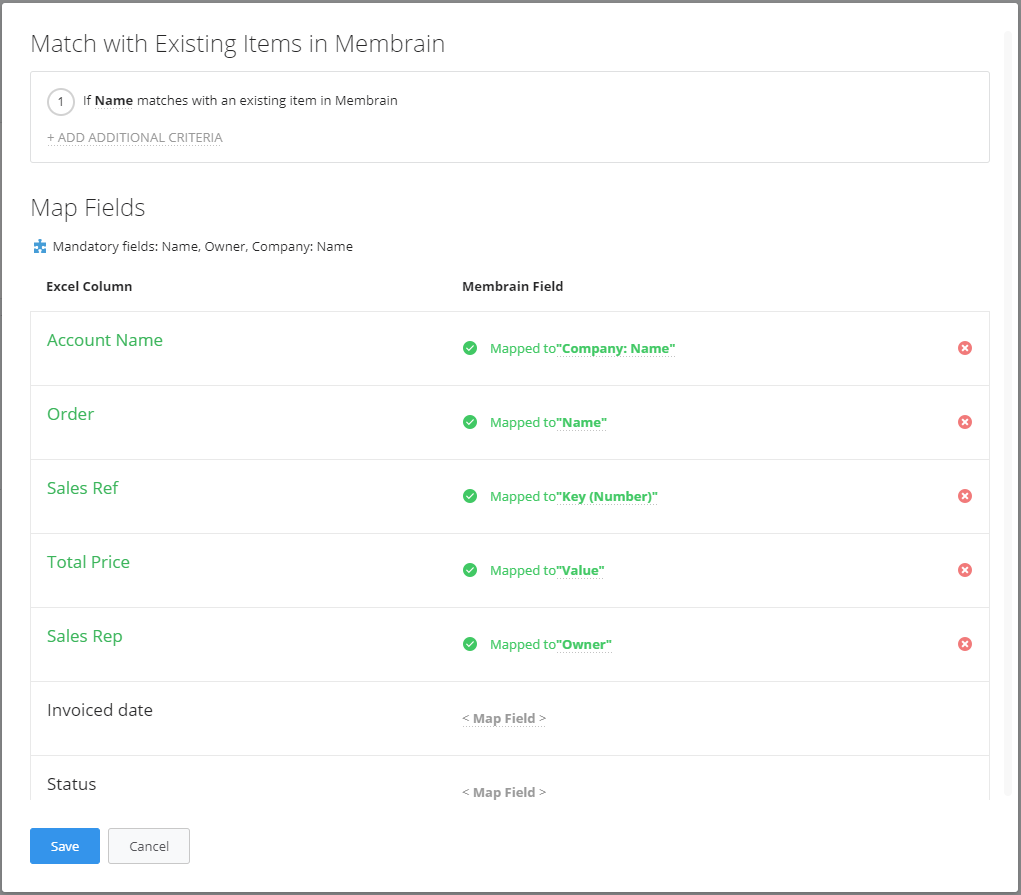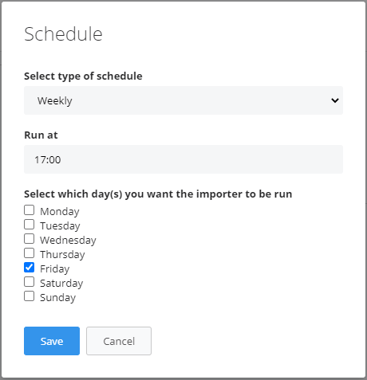Membrain's Automated Data Imports is a powerful tool that gives you the ability to see the bigger picture of your business's success right from inside Membrain. It allows you to schedule automatic imports of data from other business-critical systems, and view, track and analyze it alongside the current sales information you track in Membrain today.
Automated Data Imports are available via Google Drive, Microsoft OneDrive or JSON API (Beta).
Benefits
Here as some of the ways you can use automated data imports to streamline imports and complement the data you already track in Membrain with additional information.
- Import transactional sales or other related data on a daily basis from your ERP into Membrain and view this data alongside the complex sales you already track in Membrain
- Import prospect information into your prospecting projects while at live events and seminars. Simply ask visitors to add their details to your pre-configured spreadsheet and have all the data automatically update Membrain
- Add prospects from outsourced lead generation companies easily and follow up in your own Membrain campaigns.
- Transfer marketing-related information about your prospects, stakeholders and other contacts easily and on a schedule from your Marketing application and bridge the gap between Sales and Marketing
- Use the Dashboard to analyze and visualize this data and get a current and more complete overview of total revenue from multiple angles
- Use formulas in the spreadsheet to easier manage the data structure. This differs from a normal import where you can't use formulas.
Setup
Getting up and running takes some thought and once-off-setup, but once you can gather or export data from the desired system, populate a preconfigured Google sheet with that data, you're almost there!
In the example below, we will create new, won sales projects for each row in a spreadsheet on Google Drive. The spreadsheet is a weekly export from an ERP system and reflects new transactional orders which have been taken as new revenue the previous week.
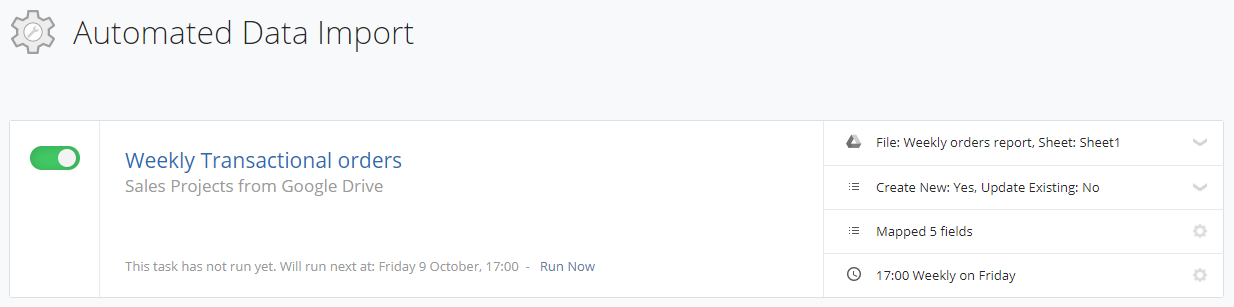
Step-by-step guide
- Go to System Setup, click on the data management tab
- Click on automated data imports, and click on the + icon to create a new automated import
- Add the basics to your import:
- Give your import a descriptive name, eg "Weekly Transactional orders"
- Based on what kind of data you will be importing, select what it should be when it lands in Membrain. Companies, Contacts, Prospects, Sales Projects and Account Growth Projects can be created for each row in your file.
- If importing to a Prospect, Sales Project or Account Growth Project, select the process that you want these to be imported into
- Select if you will bring the data in via Google Drive, Microsoft OneDrive or JSON API (Beta)
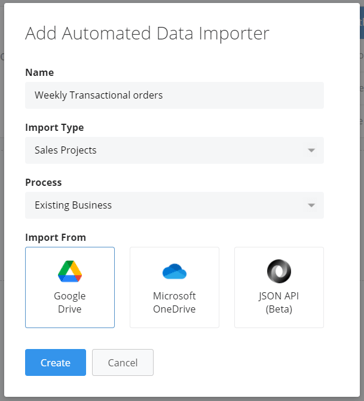
- Now that you're on your way to creating your Automatic Data import, you will need to authenticate to Google and OneDrive to allow Membrain to access the file you have stored on Google Drive or OneDrive
Click on the Authenticate button
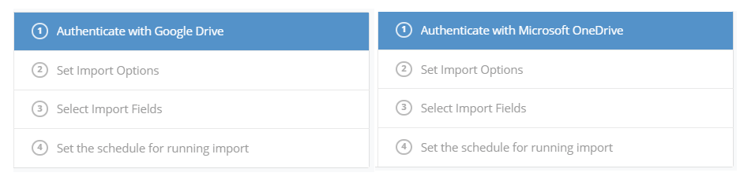
- Another window will appear asking you to choose which account you want to use to authenticate to Google or OneDrive. There may be one or many accounts, select the one which will give Membrain access to where the file is located.
Google Drive
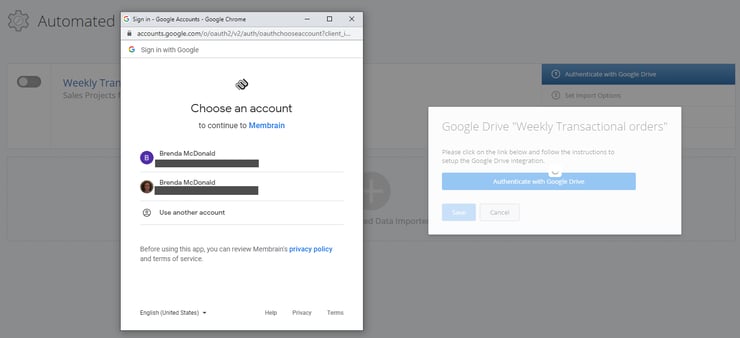
OneDrive
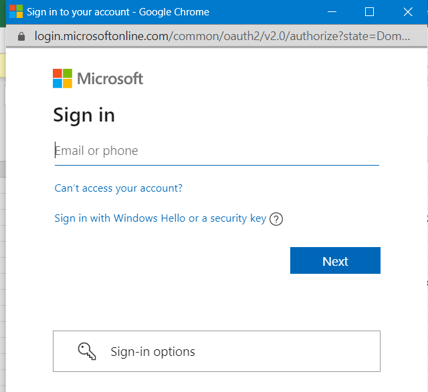
Note: The dialog box to select which account you want to use, may appear behind the browser window you are currently in and may not be visible immediately. Simply minimize your browser to access the dialog and approve access.
- Another window appears, outlining the access you will give to Membrain needs to carry out the automatic import, and asking you to Allow access. Click on the Allow button at the bottom to proceed.
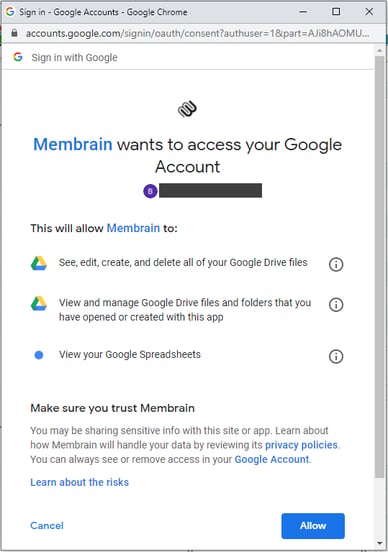
- Next, select the file, and if necessary, the sheet you would like to use for this import.
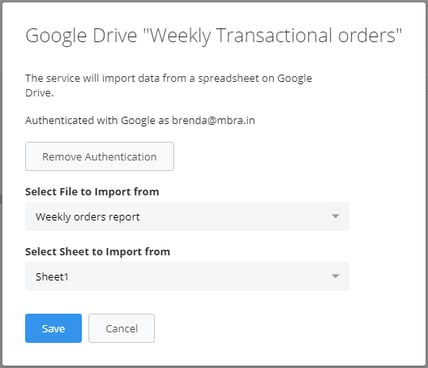
Note: The file format must be Google Sheets format AND recently opened to show in the list of available files.
- Now you're ready to specify how you would like the import tool to carry out the import. Options are given which gives you the power to specify if you want new items to be created, or simply updated.
- In this scenario, we are creating a new, won, sales project for each row we import. So we will turn on Create New.
- We also want to create a new company for each row if the company does not already exist in Membrain, so we will turn on Create New Companies & Contacts.
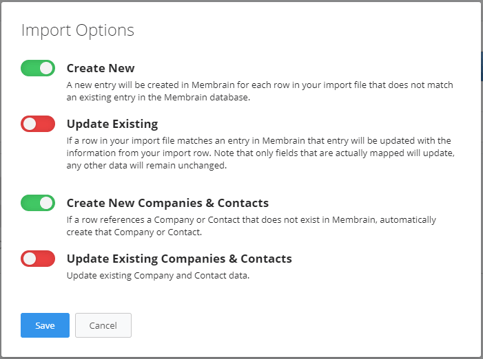
- Now you can start to map the columns in your file with the fields in Membrain so the data lands in the correct places. Click Map Field to select the Membrain field you want each excel column to populate.
It should look something like this:
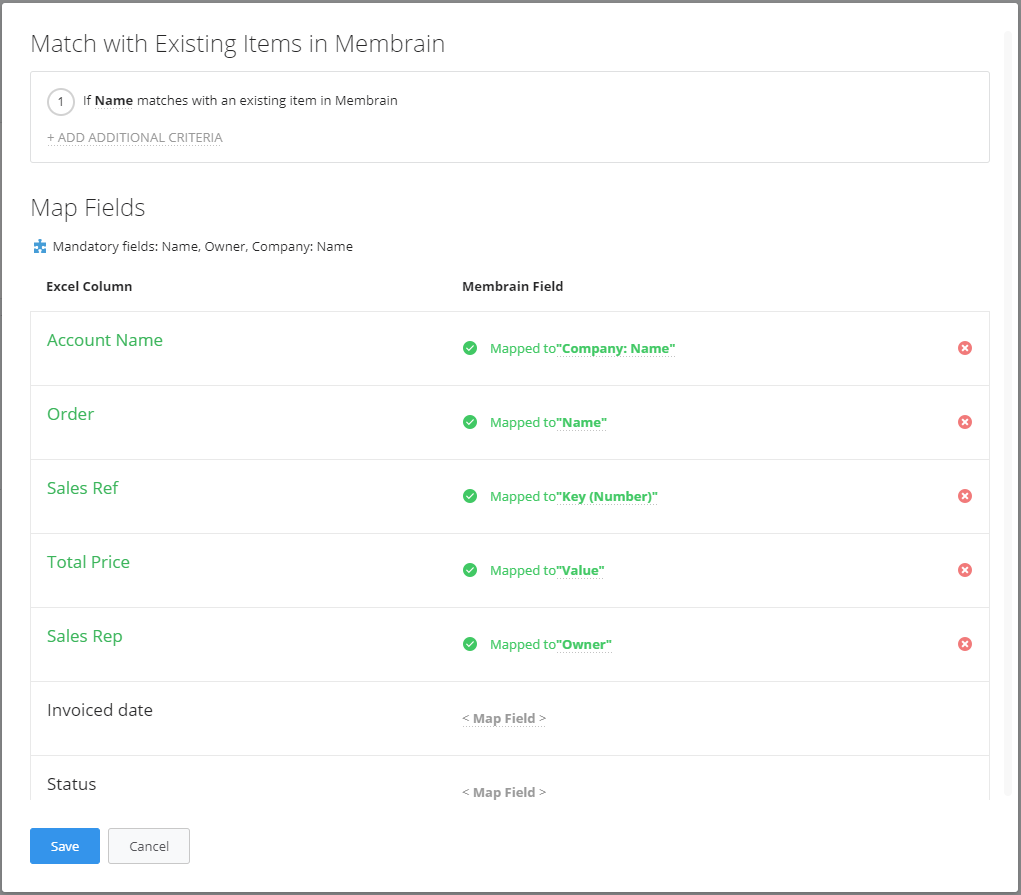
- The last step is to set up the schedule for when you would like this import to run.
- Click on the Schedule button and select between Weekly or Monthly, with additional options on time to run available.