Email is one of the most powerful tools available to us as salespeople today, but it can be time-consuming sifting through your inbox in search of those really important emails that require your attention. This is where Membrain's Sales Inbox helps make your day a lot more productive.
Membrain's dedicated Sales Inbox automatically identifies your important incoming messages and separates them out from everything else. By default, the Sales Inbox splits your email into 4 distinct sections: Account Growth Projects, Sales Projects, Prospects, and Other emails. It's almost like a personal assistant, helping you organize emails by priority and allowing you to focus your time where it's needed most.
To start using these awesome features only available to you with the Sales Inbox, go to My Settings - Email - Choose Membrain as your mail client and add your mail settings.
Read a full step-by-step guide on how to do this in Email Setup - Membrains Sales Inbox
Membrain looks at the email address of the incoming mail and checks to see if it matches one of your contacts email addresses. If it does, it will show it in the correct heading in the Sales inbox (Account Growth Projects/Sales Projects/Prospects/Other).
You can also have your email saved automatically to the relevant Activity Stream of a Sales Project or Prospect by default, or choose to save specific emails manually as it suits you.
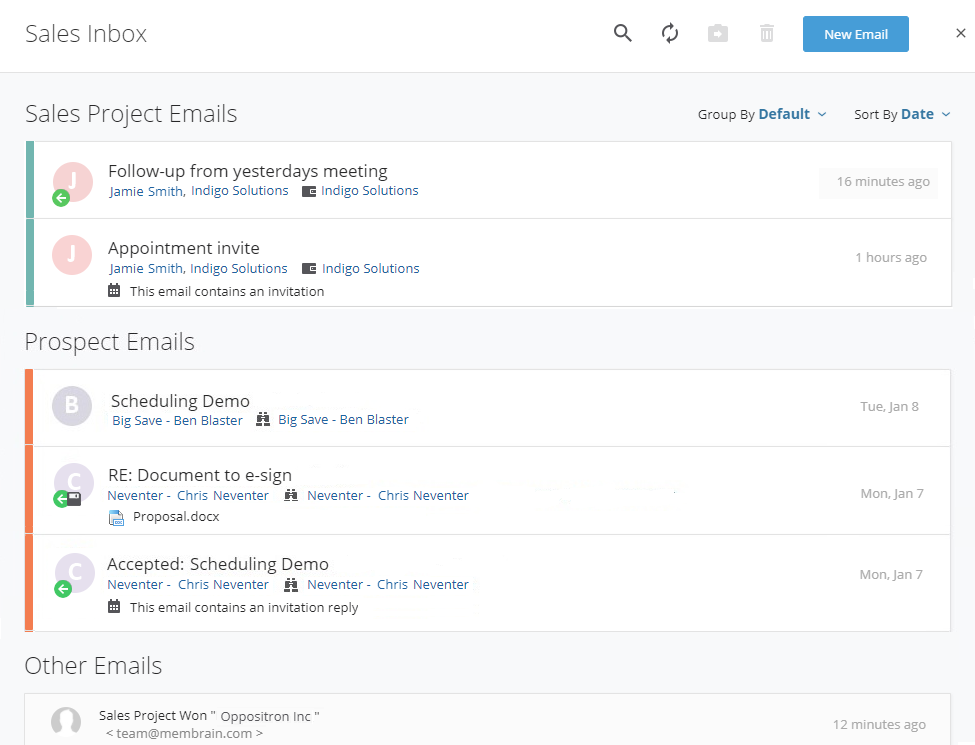
Right at the top, highlighted in purple, you will see all incoming emails from stakeholders and participants from your current Account Growth Projects.
Next up, highlighted in marine green, you will see all incoming emails from stakeholders and participants from your current Sales Projects.
Below that, highlighted in orange, you will see all of your emails from contacts within your current Prospects.
Everything else that arrives into your inbox is filtered down the list and appears in the Other email section. What ends up here are emails coming from contacts that are not related to sales projects or prospects, or just plain old personal email. These less important emails will show in a neutral color.
There are lots of ways you can manage your inbox from Membrain, with a host of different sorting, grouping and filtering options. Try out some of the options below and find the view that suits you best.

The default setting is to group email by type, using the 3 sections mentioned above; Sales Project emails, Prospect emails, and other emails. Though if you prefer to use a more traditional layout seen with most email clients, you can use these settings:

Understanding what happens to your email once you hit that send button is a game changer. Seeing information such as when your mail was read or if/when a link was clicked can help you stay ahead of the game, providing you with inside knowledge about your communication with contacts and prospective clients.
With Sent Mail insights, you can see all this information at a glance, with a graph showing you how many emails you've sent (yellow) and how many have been read (green) by date.
Additional detailed information is also available about specific emails you've sent, showing you how your contact has engaged with your email. Click through to access the email again and review your communication easily, and follow up if necessary.
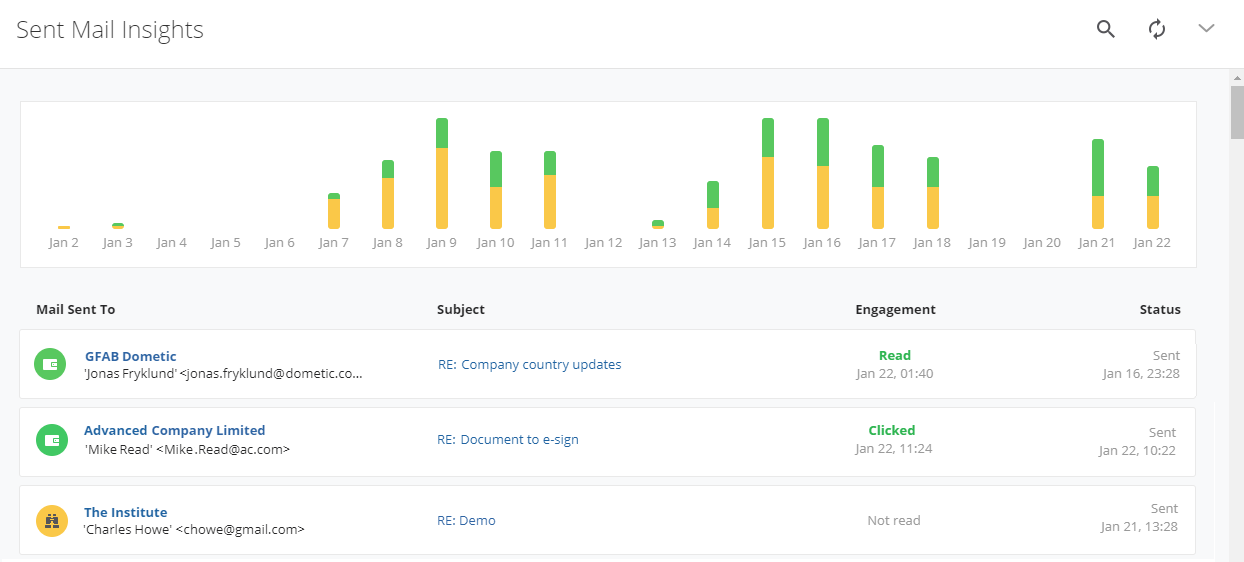
You can also filter your Sent Emails by Scheduled, Clicked, Read, Sent or Failed. This gives you a quick overview of your Sent Emails' status and allows another way to see how and who has engaged with your messages.

By hovering over the saved email, you can directly see the comment from your colleague and answer to collaborate quickly and easily.
Creating a task based on an email you've received has never been easier.
Hover over an email and select the Create Task option to create a new Task with the Contact/Company/Sales Project or Prospect already related. This will automatically copy all the relevant details from the email into the task, along with the company and contact information.
There are lots of easy ways to keep on top of your email and stay productive. And deleting emails from Membrain's Sales Inbox can be done a number of ways.
Or, if you like to organize rather than delete, you can Move emails to another folder you have created in your email client. Hover over an email and select Move to see a list of your own personal subfolders, replicated from your own email client. Simply select which folder you want to move the mail to. This results in the email being moved to that folder in your email client, and no longer being visible in Membrain's Sales Inbox.
Marking emails as unread in Membrain Go is a simple and effective way of keeping track of emails you want to revisit. With this feature, you can stay organized and keep your inbox clutter-free, ensuring that you never miss out on any important emails.
You can easily mark an email as unread by clicking the “closed envelope” icon within the email. All you need to do is click on this icon, and your email will be marked as unread.
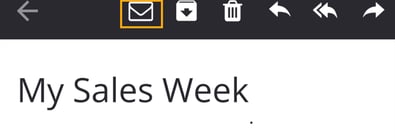
It is important to note that, for now, there is no explicit option to mark an email as read again. However, this can be accomplished by simply reopening the email.
From north to south, east to west, Membrain has thousands of happy clients all over the world.



