Membrain's Prospecting Module is designed to help you get the most out of your prospecting efforts. Using a Prospecting Process, it's easy to nurture and qualify each prospect effectively, before converting to a Sales Project.
Walkthrough video of Prospecting Highlights
All of your prospects are found in the Prospect List View, by clicking on the ![]() Prospect icon in the main menu.
Prospect icon in the main menu.
Or use the global search![]() option to search for a prospect and go straight there.
option to search for a prospect and go straight there.
Clicking on a prospect in the Prospect List view opens the details about the prospect itself. From here, you can see all the information relating to this particular prospect, broken down into a number of sections. Based on your Process settings (configured by your Membrain administrator) you may or may not see all of these areas listed below.
In the upper part of this view, you find the fundamentals of the prospect, broken down as follows:
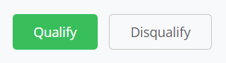
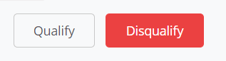
The Process is the heart of your Prospecting efforts. Each step guides you through the process to build and nurture the relationship between you and your contacts, with the specific steps and timing that works for you. Learn how to Create a Process to add to your Prospecting.
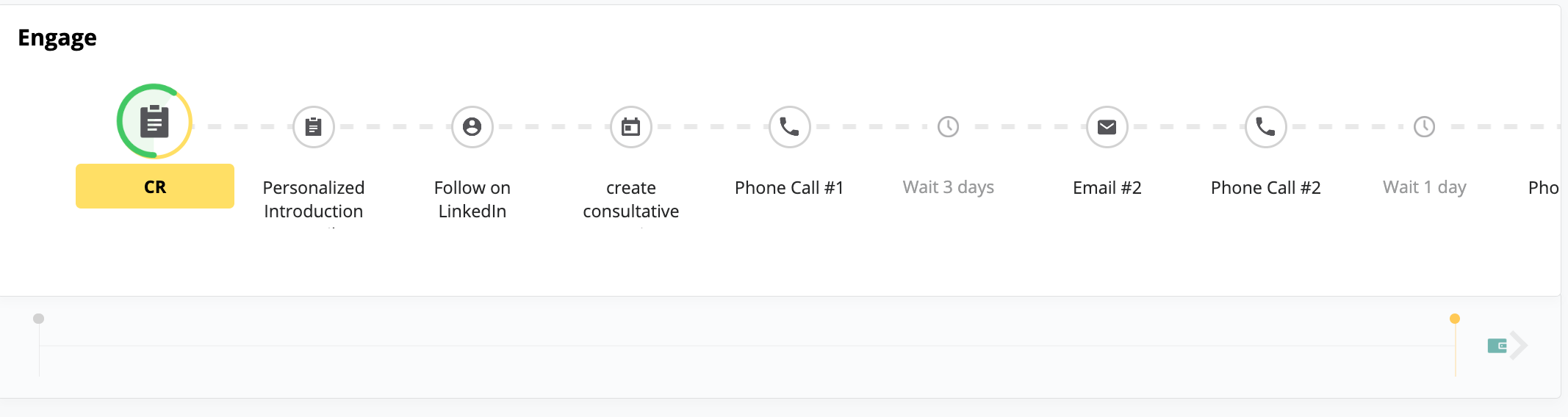
In Membrain's Prospecting module, the timeline plays a crucial role in visualizing the progression of potential leads. It directly connects with the activity stream, marking significant interactions and activities, providing a chronological map of each prospect's journey. This feature dynamically updates as new activities are logged, offering a real-time view of your prospecting efforts and their development. The handy 'Next' and 'Previous' buttons facilitate easy navigation among various projects or prospects, streamlining the process of tracking and managing potential leads. This efficient design helps in quickly accessing detailed information about prospects, enhancing the ability to focus on nurturing and converting leads effectively.
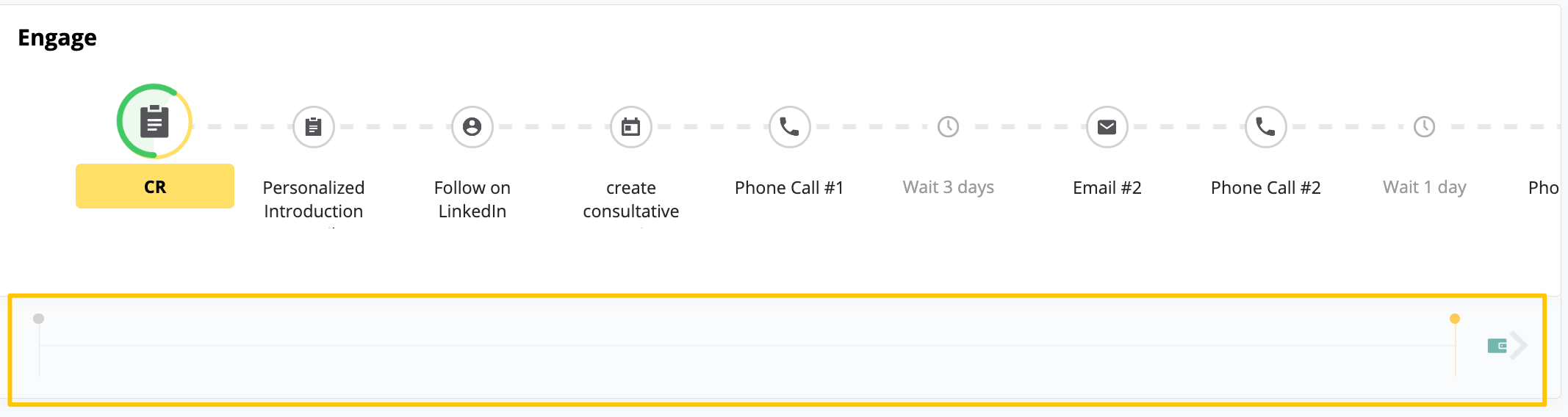
Steps in the process are designed to guide you through a customized workflow with a Prospect, designed by your organization. And as you complete each step, Membrain automatically moves you to the next step in the process, until you reach a point where you can confidently qualify or disqualify the prospect.
Steps can come in lots of different formats. They can be simple checkboxes you complete once you've carried out the task at hand, or more complex steps like single or multi-select lists, date or text fields requiring research or preparation before you're ready for the next step.
You can easily jump over a step that is not relevant to a particular prospect, by clicking on the name of the step you want to move to and clicking on the blue text Set as Next Step.
Steps can even be added for unique situations on an individual prospect basis if you have the Dynamic Process Tools enabled.
Power-user tip! When you want to call your prospect and you don't have a phone number registered for the contact person, Membrain will let you fill it in. And if you don't have access to the contact person's number you can easily call the company number directly from the Call step view.
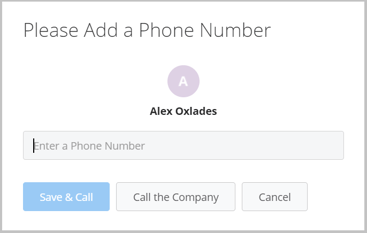
Other tools can also be added to steps, like Playbooks, Scorecards, or Qualifiers adding more sophistication to your process and helping you decide if the prospect really is ready to enter your pipeline.
In your Prospecting Process, you have the flexibility to toggle between Partial and Full-Width process rendering. This option allows you to choose how the process layout appears on your screen, catering to your viewing preference. To access this feature, click on the "More" menu located at the top of the Prospecting Process section.
Full width:
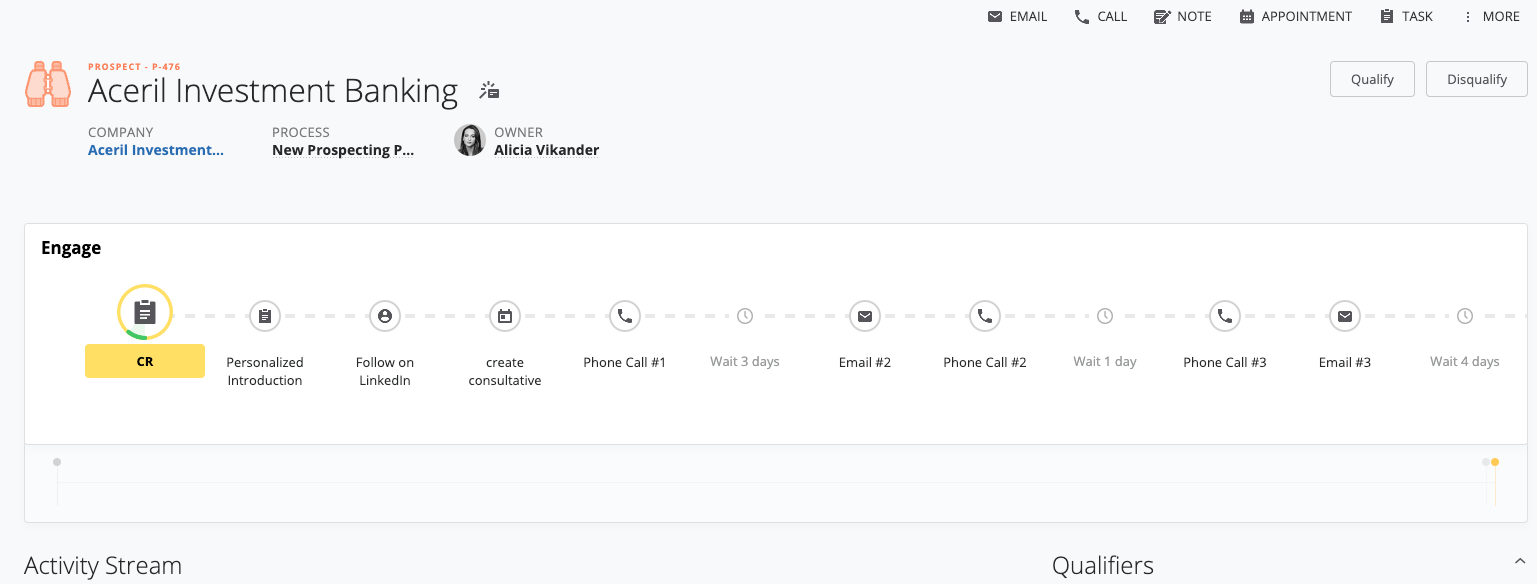
Partial width:
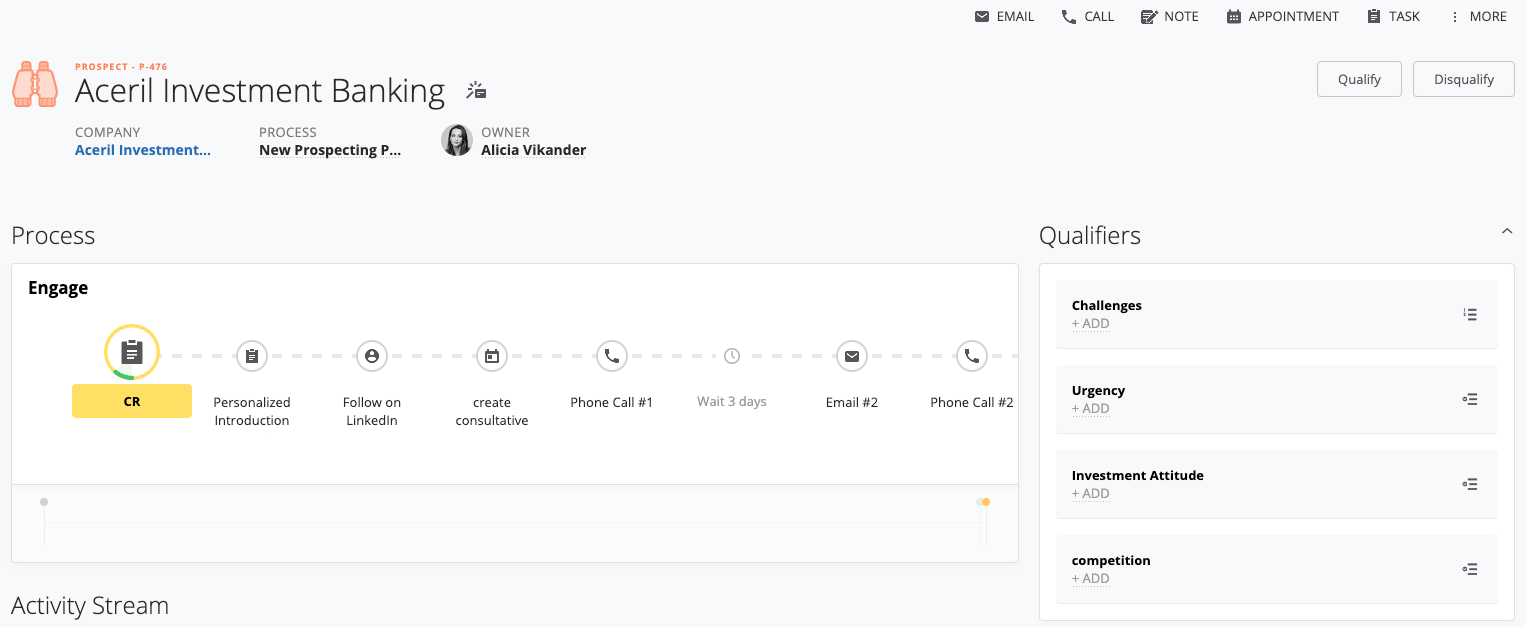
This feature ensures you have optimal control over how you interact with the Prospecting Process, making it even easier to manage your prospects effectively.
Additional steps can be added for unique situations on a Prospect by prospect basis, to allow you to manage each individual prospect in a unique way. If your Membrain administrator has enabled the Dynamic Process Tools, you can click on the + sign which appears when you hover between steps, and add your own checkbox step, as required.
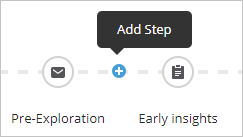
Using Stages in Prospecting allows you to break up the prospecting process into clear sections (or categories) which allows you to identify those prospects that have passed an important milestone or level of maturity.
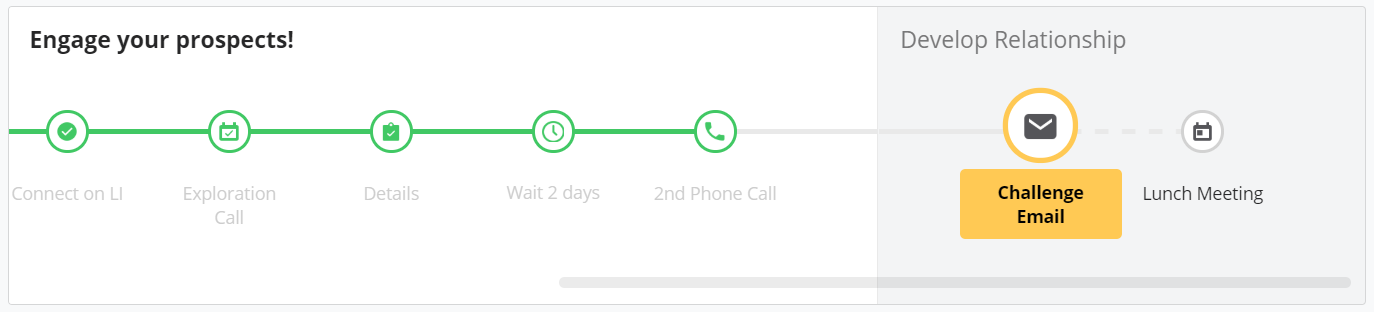
Qualifiers are now found on the right-hand side of the Prospect. These are the qualifying questions you need to ask the prospect to determine whether they are a good fit or not and help you decide whether to disqualify the Prospect or to create a new Sales Project based on your answers.
Expand the Qualifiers list by clicking on Qualifiers or on the ![]() icon to expand and see more. Click
icon to expand and see more. Click ![]() to collapse and streamline your view.
to collapse and streamline your view.
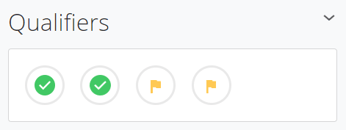
Questions are specific to this Prospecting Process which has been designed to follow your company's prospecting strategy and can take the form of text, numeric, multi or single-select lists, or even scorecards. Click on each question to read more specifics about the question and to add the information you have acquired. The answers you add then turn green, yellow, or red, an indication as to whether the prospect will be a good fit or not.
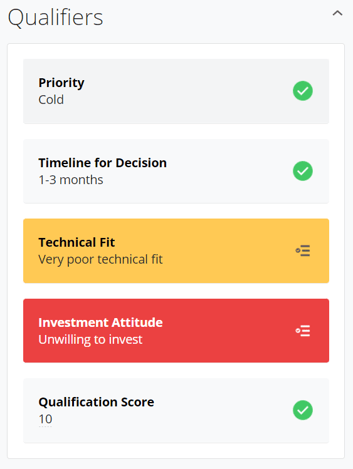
And, according to the qualifiers' color, you will receive a recommendation on whether you should qualify or disqualify the prospect you're working on.
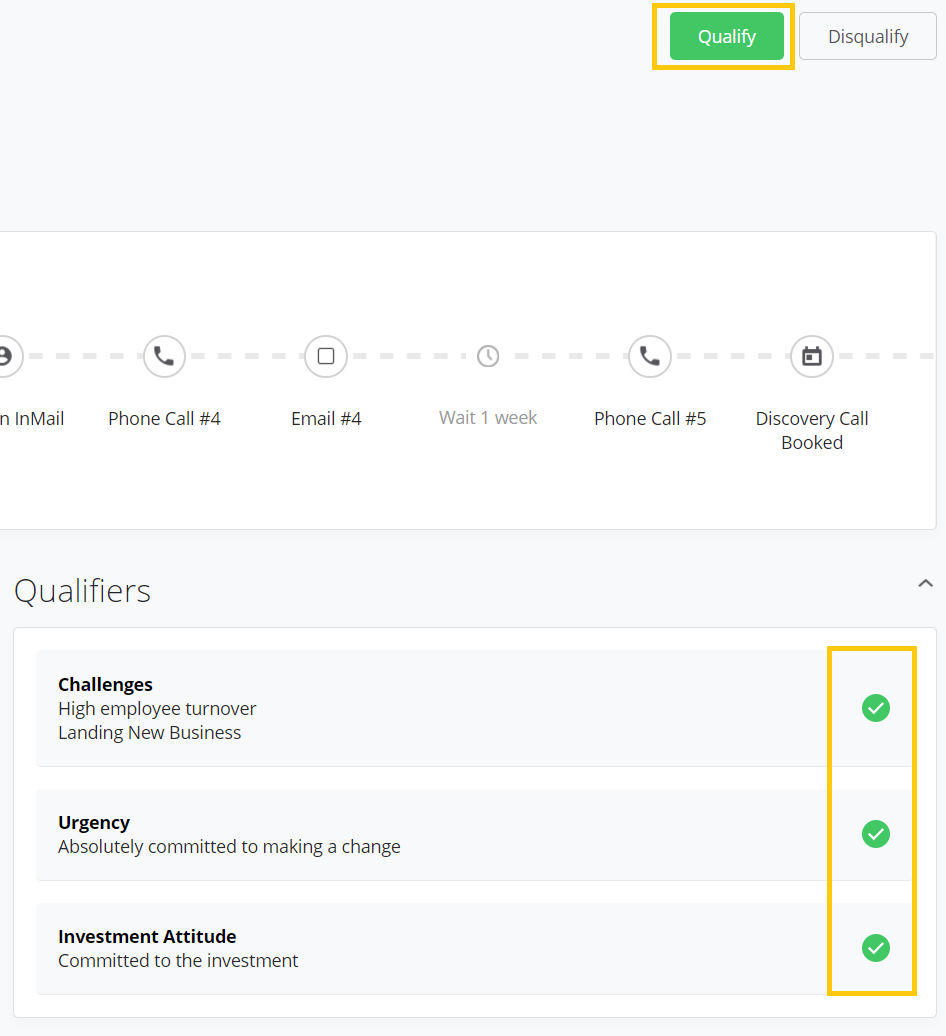
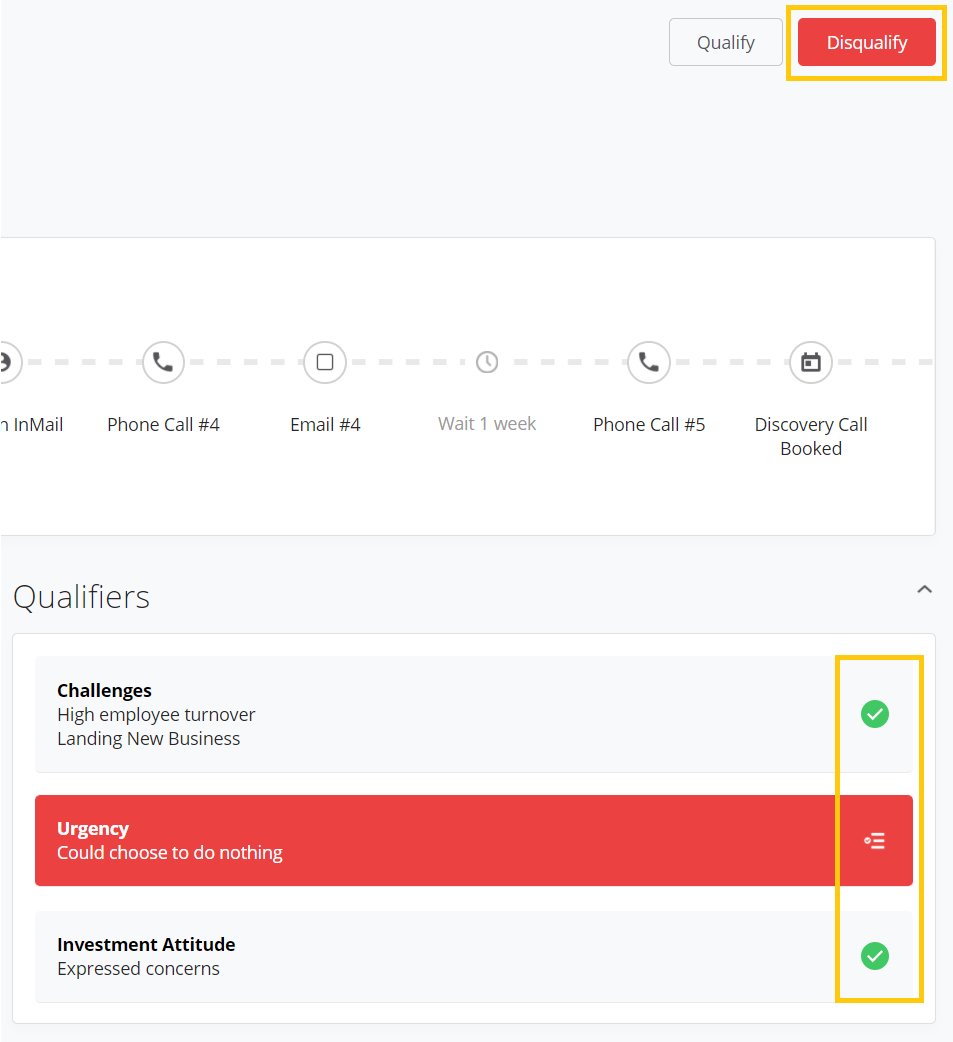
Below Qualifiers, you find the complete contact details to both the Company and relevant Contacts for this particular prospect. Details available here can include Contact title, direct phone, mobile phone, email address, and links to their social media profiles. Company information is also found in this area, helping you connect at any level.
Expand the Company & Contacts list by clicking on Company & Contacts or on the ![]() icon to expand and see more. Click
icon to expand and see more. Click ![]() to collapse and streamline your view.
to collapse and streamline your view.
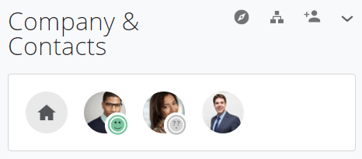
Key contacts can now be set as a Stakeholder in a Prospect you're working on to help you differentiate between multiple contacts. This is done by assigning a Role to a contact in the list. What's beneficial here is that Stakeholder information can then be carried forward to Sales Projects, once the Prospect has been qualified. Though, it's important to note that Roles in the Prospecting Process and the Sales Process must match in order for this to happen automatically.
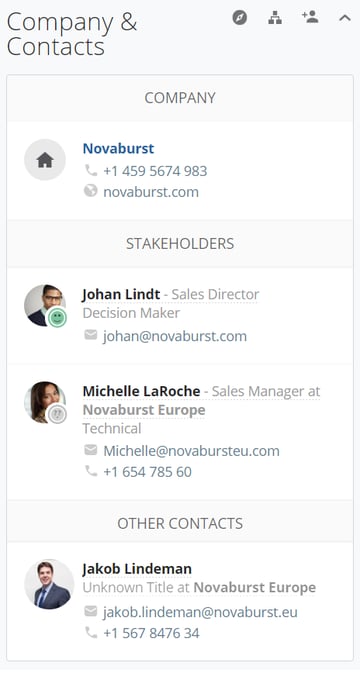
Power-user tip! Hover over the company name and click "Add Field" to include additional information in the hover details, like Skype number, Twitter account, etc.
Power-user tip! Hover over the contact name and click "Add Field" to include additional information in the hover details, like additional email address, mobile number, LinkedIn account, etc.
Power-user tip! When you set a contact as a Stakeholder in a Prospect, it will be carried over to a Sales Project Stakeholder.
The Details section is a brand new concept for Prospects. The Details area of a Prospect allows you to gather and view information that is important for this Prospect, and store it in your very own custom field. An example of a custom field might be Industry, Annual Revenue, Project Go live dates, or any other piece of data that's important for you to track on this Prospect. Custom Fields must be created by your Membrain Administrator and incorporated into your Prospect Engagement Playbook before this feature will be available to see.
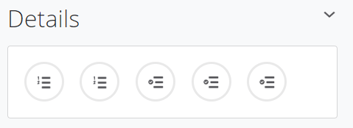
Information you track in the Details area is not necessarily information that you base your decision on whether to qualify or disqualify a prospect on, but information that is relevant and important to this prospect nonetheless.
Expand the Details list by clicking on Details or on the ![]() icon to expand and see more. Click
icon to expand and see more. Click ![]() to collapse and streamline your view.
to collapse and streamline your view.
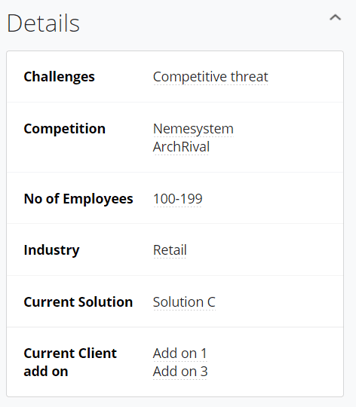
This area is where you can view and upload Documents related to this project. This list includes Documents that have been:
Click on the ![]() icon to upload a Document.
icon to upload a Document.
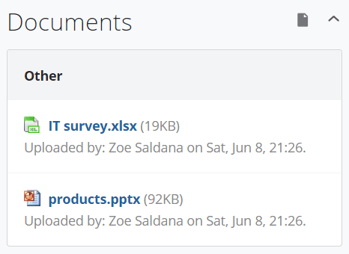
Directly below these boxes, you find the Activity Stream. This is a great resource to see all the Activities, past and future in chronological order. Every Appointment, Email, Task, Note... pretty much anything that ever happens within this Prospect is recorded here. And all are filterable of course to help you easily find the information you need.
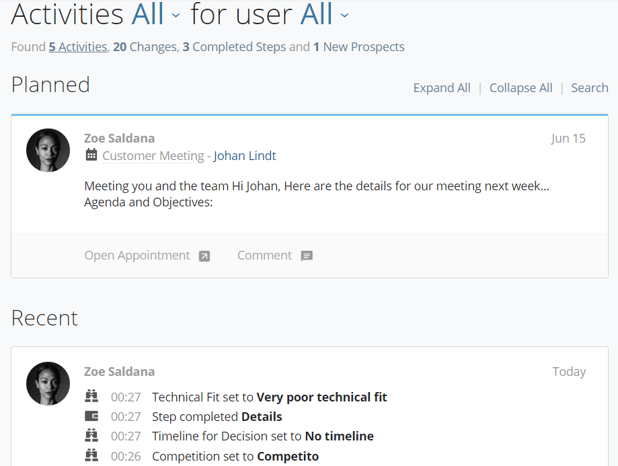
You can also comment on these Activities to keep all discussions right there in context, and even mention your colleagues to get their immediate attention on specific items. Learn more about Comments and Mentions.
From north to south, east to west, Membrain has thousands of happy clients all over the world.



