Our ConnectWise Integration provides a bidirectional syncing of Companies and Contacts between Membrain and ConnectWise. Implementing the integration simplifies data management by reducing manual entry and keeping company and contact information consistent across platforms. This improves efficiency by maintaining an aligned, up-to-date system.
| Data Type |
Membrain → |
ConnectWise → Membrain |
Notes / Limitations |
| Companies | Partial | Create new/sync existing in ERP system. Only sync existing in Membrain. | |
| Contacts | Partial |
Create new/sync existing in ERP system. Only sync existing in Membrain. |
Saves Time – Eliminates duplicate data entry between systems.
Reduces Errors – Ensures accurate and up-to-date company and contact records.
Note: This integration does not include creation of prospects, sales projects or account growth projects
Setting up the integration is quick and easy, and with the step-by-step instructions below to help you get started, you'll be up and running in no time.
Connect Membrain to ConnectWise - Authenticate with your Company Id and API Keys
What to Sync - Create a filter for what Companies and Contacts to sync
Fields to Sync - Map the Company and Contact Fields to be synced
Sync Status - Monitor the status and usage of the integration
API Log - Access the integration's log to review data flow, errors and execution status
From the left menu, click on the cogwheel icon ![]() to access System Setup.
to access System Setup.
Scroll down to the Integrations area and click on the ConnectWise link.
Fill-in your Company Id, Public Key, Private Key and API URL and press Authenticate. 
The integration allows you to sync companies and their associated contacts from Membrain to ConnectWise and vice versa. This is achieved by creating a filtered list of companies in Membrain containing the companies that you'd like the integration to consider. These will then be synced progressively when any new records appear and/or any of the integration's mapped fields are updated.
Note:Any historical updates prior to the setup and activation of the integration will not be synced directly. To update changes retroactively, please refer to the Updating Sync Timestamp section further down.
To successfully identify and sync companies and their associated contacts from Membrain to ConnectWise, the integration searches for the ConnectWise Id provided in the custom field below. If no ConnectWise Id is found, Membrain will search companies based on the Membrain Company Name.

Membrain will attempt to locate from the filtered list that you've set up (read next paragraph) already existing companies and contacts and:
Membrain will attempt to locate from the filtered list that you've set up (read next paragraph) already existing companies and contacts and:
If a match is found, Membrain will update the existing Company, respectively existing Contact in your ConnectWise account.
If no match is found, Membrain will create a new Company, respectively a new Contact in your ConnectWise account.
Note: Contacts are identified and synced based on their email address.
From this menu, you can create a new Company filter OR use an existing Company filter.

Example 1: You want to sync all companies, in which case, leave the Company Filter with "No Filters" as shown below and press Save.

Example 2: Alternatively, you might want to reduce the list to only include your customers, so filtering on a custom field or label for "Company Type: Customer" would be the way to go.


By default, there are some mandatory company and contact-level fields that are synced both ways automatically and that cannot be configured. See pictures below.


Syncing additional custom fields allows you to configure which additional company and contact information will be synced from ConnectWise to Membrain, and from Membrain to ConnectWise.
You can set up a one-way sync or a two-way sync on each specific field. The bold arrow shows in which direction the field's sync is activated.

That is a helpful area to check on the status of the sync and how each field sync is performing in the Status Area.
See when the sync ran last. By default, the sync runs every 3 minutes.
Initially, you may "Run One sync Round" to test the integration, then click on "Start Sync Service" to sync fully.
Stop the sync at any time, and restart when ready.

For some reason, no progress has been made in any of the sub syncs of the integration for at least 1 full day
The remote server has stopped working
During the initial sync process, if the data set to be synced has not been modified recently, change the sync timestamps to an earlier date. To update the sync date:
Disable Sync by clicking on "Stop Sync Service".
Update the date on timestamp by hovering and clicking on it.
Press Save and "Enable Sync Service".


This log can be useful for those with a more technical background. The log lists every event related to the sync in date order and can be very useful for analyzing or troubleshooting the sync.
From the left menu, click on the cogwheel icon ![]() to access System Setup
to access System Setup
Scroll down to Integrations > ConnectWise Integration > Log


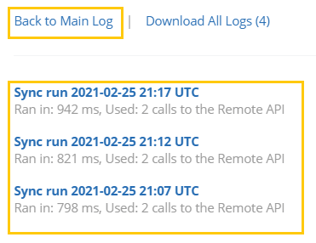
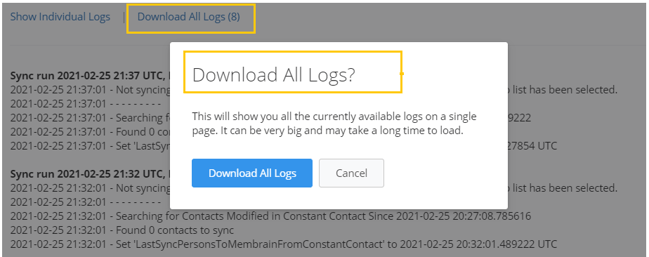
This feature is currently in preview, and interested customers can reach out to their Customer Success Advocate or support@membrain.com to try it out!
From north to south, east to west, Membrain has thousands of happy clients all over the world.



