Playbooks in Membrain give you even more power to control and dynamically change your sales processes based on conditions you specify, which are relevant to your business.
For example, say your sales rep discovers your main competitor is also targeting a potential client. With Playbooks configured, you can guide your sales rep through an alternative set of steps in the sales process, ensuring each opportunity is managed with relevance and precision.
Or you come up against an objection in an opportunity that changes its direction and potentially its outcome. Playbooks make it easy for you to deal with this by automatically changing the steps in the process, to guide you through a different route and ensure you're ahead of the game.
For this example, we can create a simple Playbook and then add some complexity to it for the second part of this article.
First, decide which step you want to make into a Playbook, and map out what additional steps you want to take, based on what information is captured in that step.
For example, let's say you are a software company, and you want to record what other systems your client is considering. You already record if the competition is your main competitor "Competitor A" or not so aggressive "Competitor B". But you want your sales reps to send a Comparison Document if the competitor chosen is "Competitor A"
Administrators create playbooks from the process editor.
 at the bottom of the stage where you want to add the step and create the playbook.
at the bottom of the stage where you want to add the step and create the playbook.


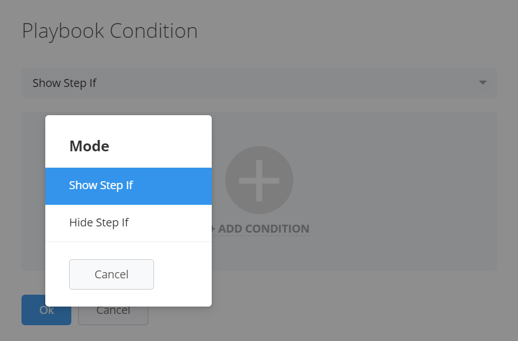
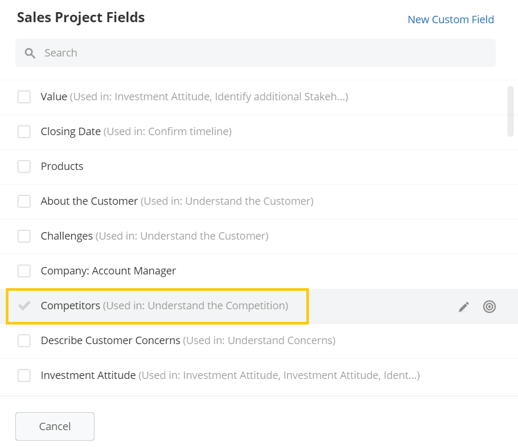
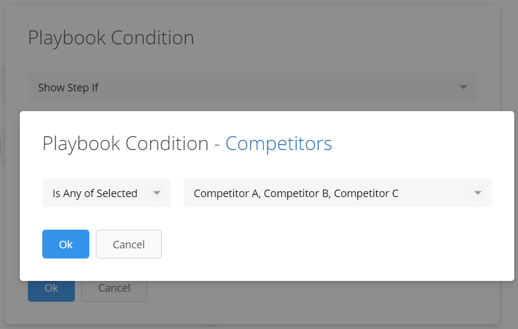
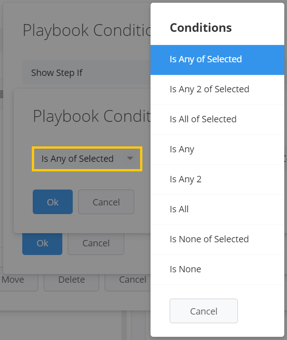

If you want to get more specific about the scenarios where you want steps to be shown or hidden, you can add additional conditions to your playbook. The possibilities are endless in terms of what conditions you want to apply, based on any of the data you record in your process.
In the example below, the step is hidden unless
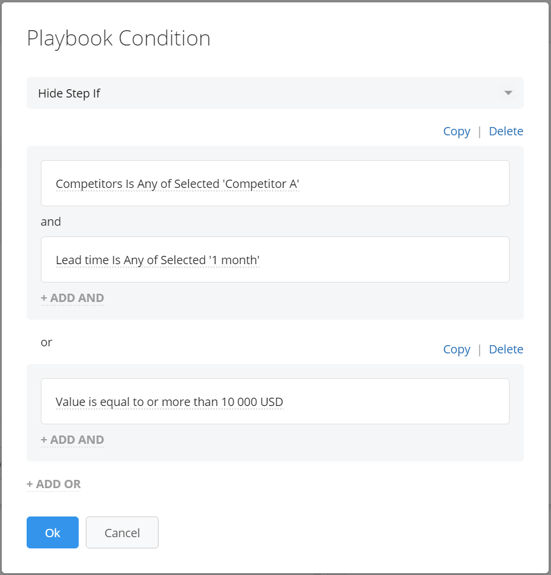
In Account Growth, you can use Playbooks based on the Growth Grid quadrants your Accounts are positioned in. For example, the most valuable Accounts in your process might need to have more steps to complete in order to be successful in Account management. In that case, you can have Playbook steps that appear only if an Account is positioned in the Top Right quadrant (high Value and high Untapped Potential). Learn more about the Growth Grid in this Help Center article Setting up the Growth Grid
In the example below, the step is hidden unless
.png?width=550&height=354&name=Help%20Center%20Screenshots%20(8).png)
Another helpful feature is the ability to base playbooks on the number of Stakeholders in a project. Say you have a Sales Project above a certain size, you might want to have more Stakeholders involved with that potential customer. You can then create Playbook rules based on the value of the deal and have it trigger when you move past a specific point, or you have filled in a specific option in your sales process IF you have not identified enough Stakeholders.
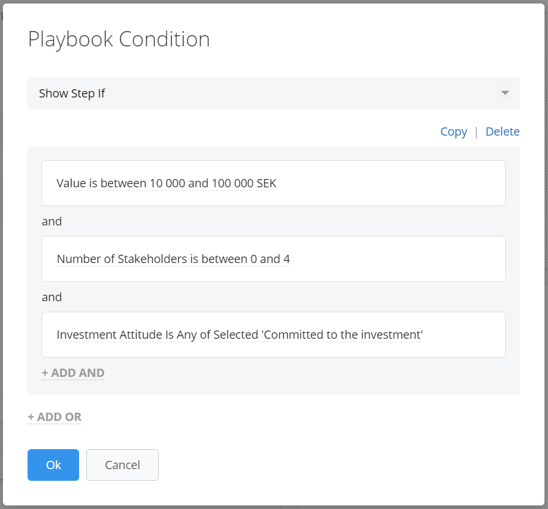
If these criteria are met, then the step will be visible urging you to identify additional Stakeholders. If more than 4 Stakeholders have already been identified, the step become visible but is already completed.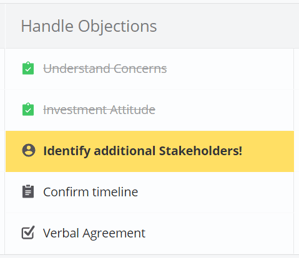
In some cases, Playbooks based on the number of activities that have been completed within a Sales Project or Account Growth Project. In the example below, you want to have a step appear to remind your sales person to do a proactive reach out to the client if you had less than 5 activities by a specific point in the process.
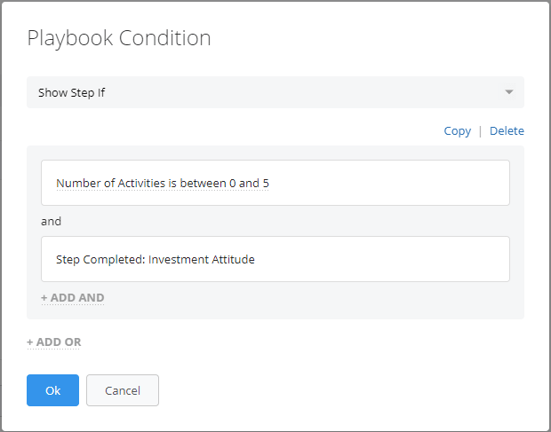
If these conditions are met, this will prompt an additional step to appear to remind the Owner of the project to do a proactive reach out.
To help you see and keep track of all of your Playbooks in a process, we've created the Playbooks Preview.

From north to south, east to west, Membrain has thousands of happy clients all over the world.



