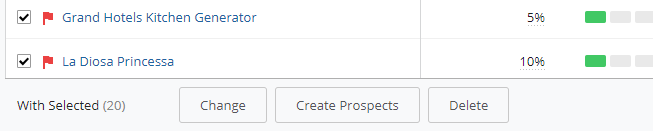Lists are a great way to see the specific information you need, showing you filtered information which can be sorted and grouped in many ways. These lists you create can then be configured to a format that is clear and easy for you to read.
A great feature of Lists is that information in these lists is not limited to just the workflow you're in. You can also see additional details where information overlaps from Sales Projects, Prospects and Account Growth Projects, as well as Companies, Contacts and Activities. This gives you a great overview of all your information in Membrain and allows you to really see the specific information you need.
And whats-more, you can even save your perfect List as a View, where all your settings and configurations can be saved, ready to come back to just when you need it.
Configuring a list
Step-by-step guide
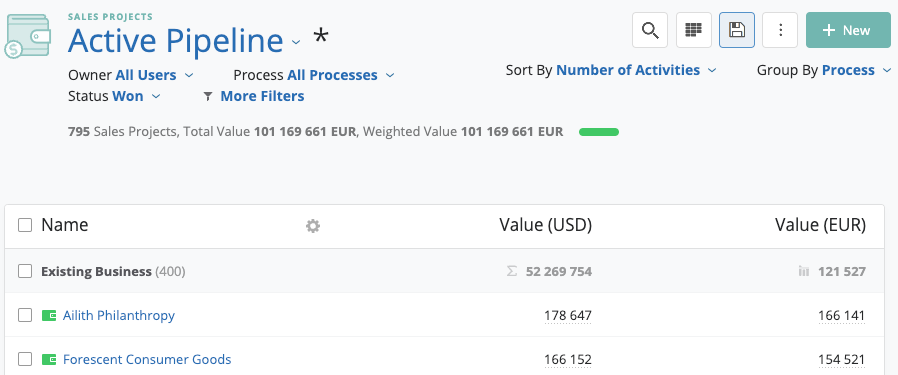
Once you have a List with some basic options selected, you can use the  configure icon in the Name Column to find even more options and choose which specific data you wish to see, and which format you would like to see it in.
configure icon in the Name Column to find even more options and choose which specific data you wish to see, and which format you would like to see it in.
From here, you can select up to 20 different fields to show in your list. Fields available are from all Prospecting Processes, Sales Processes, Account Growth Processes, Company, and Contacts.
Example - Configuring a Sales Project List

- Fields are in collapsable groups based off of where they're used in Membrain. You can press on the arrow next to the group name to see all of the fields in this group that you can choose from.
- Choose fields by ticking the boxes in the left column beside the fields you want see in your list. Scroll down in this column to see all the fields available to choose from or use the search bar above the groups, to find a specific field. You can pull in fields from all over Membrain including Prospecting Processes, Companies & Contacts
- Reorder the fields you have chosen by dragging them up or down the list to the right-hand side.
- To quickly deselect/remove all fields from your list view you can click on the
 icon
icon
- To Reset column widths you can click on the
 icon
icon
Once you click OK to save your changes, you're back to the list where you can continue to customize your list, if required. Options available from the list itself are:
- Resize each column by hovering between each column's header until a line with arrows appears, and drag left or right.
- Or continue to rearrange the columns by hovering on a column header until you see the
 handle icon appear beside it, and drag/drop it left or right to where you want it.
handle icon appear beside it, and drag/drop it left or right to where you want it.
Working with your data
Edit directly from the list
If you spot some data that is incorrect or incomplete in the list, no problem! Go right ahead and edit the data directly in the list without having to leave the list you're working on.
Just click on the field and start to type, and your data will be changed both in the list and also in the context where it is stored. A great way to spot check for errors or gaps in your information.
Batch changes
In the list view, you can also execute changes to specific fields in bulk, rather than manually updating them one by one. For example, if someone leaves the sales team you can reassign all open opportunities to another sales representative, change the estimated closing date, or update a custom field.
- User filters to find the specific information you want to edit, if required.
- Select all by clicking on the checkbox to the left of the Name Column, or be even more specific and choose only a select few by clicking on the checkboxes to the left of the list.
- Click on the Change button at the bottom.
- Find the details you wish to change for all fields selected, and click on the Change checkbox.
- Then update with the details you wish to change to, by selecting the field in question, and then changing the options for that field
- Click Save.
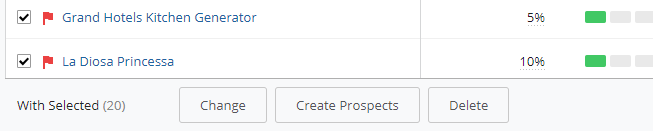
Hold down the Ctrl key to select individual rows, OR hold down the Shift key to select a range of rows
Other options are available to batch edit, depending on which area of Membrain you are in.
Prospecting List
- Send Email - write an email to one or many Stakeholders based on their Role in the Process.
- Claim - select the prospects you want to work with and click Claim. You are now the owner of these prospects, and they will appear along with others in your prospecting lists
- Disqualify - disqualify one or many prospects.
- Assign - assign one or multiple prospects to one or multiple users. The selected prospects will be assigned to the users you select in a round-robin fashion, starting with a randomly selected user.
- Create Prospects - create a New Prospect.
- Change - change details like Owner, Value, or other process fields for one or multiple processes
- Delete - delete selected prospects. You will be asked to confirm before they are deleted.
Sales Project List
- Send Email - write an email to one or many Stakeholders based on their Role in the Sales Project.
- Create Prospects - create a New Prospect.
- Change - change details like Owner, Value, or other process fields for one or multiple processes.
- Delete - delete selected Sales Projects. You will be asked to confirm before they are deleted.
Account Growth List
- Send Email - write an email to one or many Stakeholders based on their Role in the Account Growth Project.
- Create Prospects - create a New Prospect.
- Change - change details like Owner, Value, or other process fields for one or multiple processes.
- Delete - delete selected Account Growth Projects. You will be asked to confirm before they are deleted.
Company List
- Create Prospects - create new Prospects from the companies selected. You will be asked which Prospecting Process and Owner they should be assigned to.
- Create Sales Projects - create new Sales Projects from the companies selected. You will be asked which Sales Process and Owner they should be assigned to.
- Create Account Growth Projects - create new Account Growth Projects from the companies selected. You will be asked which Account Growth Process and Owner they should be assigned to.
- Change - change details like Company, Country, or other company fields.
- Delete - delete selected Companies. You will be asked to confirm before they are deleted.
Contact List
- Send Email - write an email to one or many people.
- Create Prospects - create new Prospects from the contacts selected. You will be asked which Prospecting Process and Owner they should be assigned to.
- Change - change details like Company, Employees, or other company and contact fields.
- Delete - delete selected Contacts. You will be asked to confirm before they are deleted.
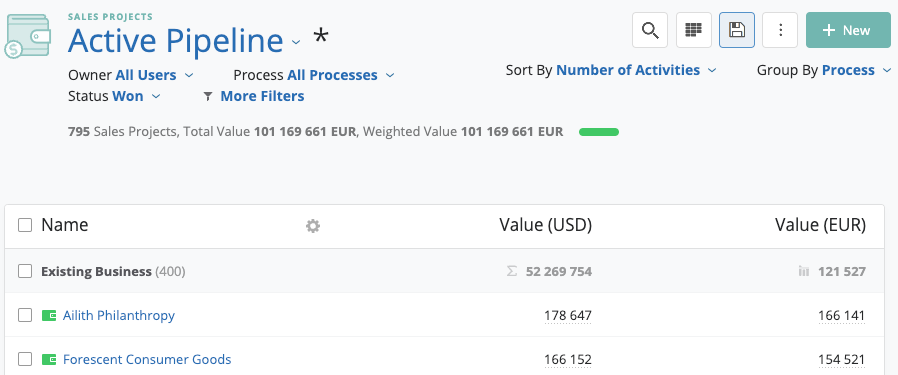
![]() configure icon in the Name Column to find even more options and choose which specific data you wish to see, and which format you would like to see it in.
configure icon in the Name Column to find even more options and choose which specific data you wish to see, and which format you would like to see it in.