In Membrain, there are a number of helpful ways that allow you to minimize data entry and move around Membrain smoothly. Just look out for these handy helpers throughout Membrain:
Hover over pretty much anything to see more information without having to leave the view you are in. Just hover your mouse cursor over the name of a company, contact, sales project, prospect, or activity to see a snapshot of the most important information tied to it.
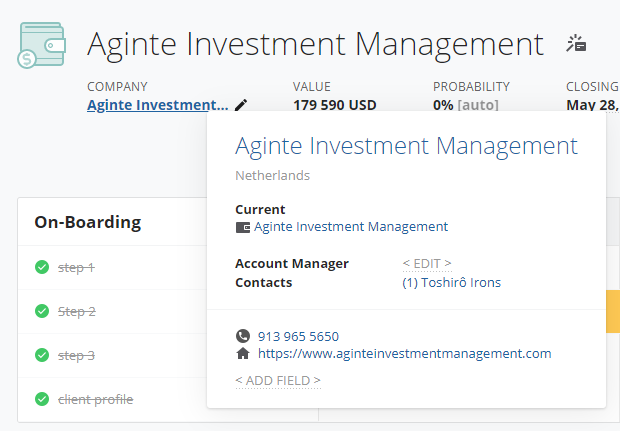
A history button is available when editing content, displaying historical information for that field. The history icon appears in the bottom right corner.
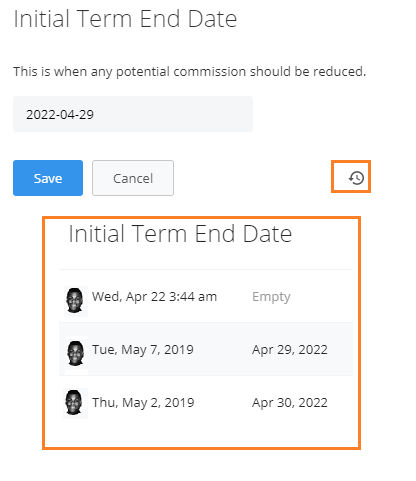
In a number of Membrain views, drop-down lists are used to allow you to select which data you wish to view. Views may be restricted based on permissions granted.
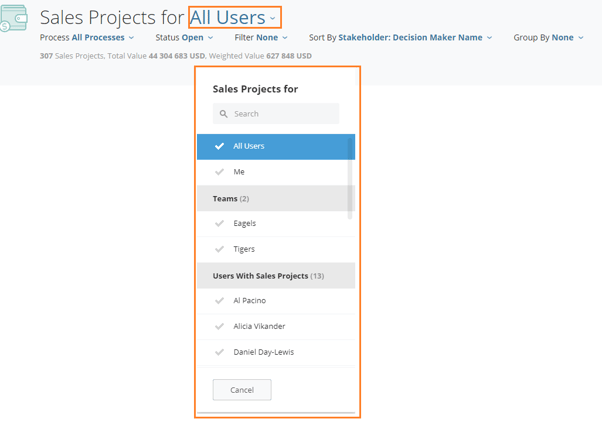
Clicking on any text in bold with a dotted line underneath allows you to make a new selection or edit any information.

A few actions are available for anything in blue text:

Right-clicking in many areas of Membrain gives you an additional menu with extra functions available. Just hover your mouse cursor over the name of a company, contact, sales project, prospect, or activity to see the extra functions available.
Example:
Company Contact


If you are using a touch screen, you can use a swipe motion in some areas of Membrain.
For example, Swipe left or right in Membrain Guide to dismiss an alert.
From north to south, east to west, Membrain has thousands of happy clients all over the world.



