With Advanced User Rights, you can gain an added level of access control and be even more specific about who's items you want each user to be able to access.
We can look at the Permissions in Membrain in two separate ways:
The benefits here are huge, allowing you to be very specific about what areas of Membrain you want users to be able to see, while at the same time controlling who's information they should have access to within those areas.
Of course this information is scoped, so activities are filtered with this in mind when viewing the Story Stream, Company or Contact information. If a user does not have Advanced User rights to see specific information, then it simply won't be visible to them.
Advanced user rights are applied by an administrator when setting up User Permissions.
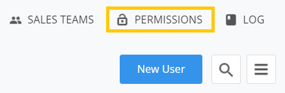
These advanced user rights are now part of this Permissions Set and can be applied to a specific user. Read this article here to learn how to do this.
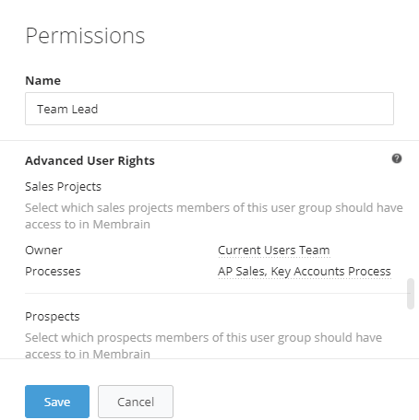
1) Owner
In the owner selector, you can select either Current User, Current Users Team, (other) Teams or All. With Current User selected the user can see only Prospects which he/she is the owner. With Current Users Team selected the user can see only Prospects where he/she is the owner, or any team member within his/her team is the owner. With With All set, no limit applies.
2) Processes
With this function, you can limit access for a user to a specific Prospecting Process. When set, users can only see Prospects that exist in one of the Prospecting Processes. There is one additional option for Prospects - Unassigned. This option, if selected will also allow for access to prospects that do not yet have an owner. Activities are also filtered with this in mind when viewing the Story Stream.
1) Owner
In the owner selector, you can select either Current User, Current Users Team, (other) Teams, or All. With Current User selected the user can see only Sales Projects which he/she is either the owner or a stakeholder in. With Current Users Team selected the user can see only Sales Projects where he/she is the owner or a stakeholder, or any team member within his/her team is the owner or a stakeholder. With With All set, no limit applies.
2) Processes
With this function, you can limit access for a user to specific Sales Processes. When set, users can only see Sales Projects that exist in one of the selected Processes. Activities are also filtered with this in mind when viewing the Story Stream.
1) Owner
In the owner selector, you can select either Current User, Current Users Team, (other) Teams, or All. With Current User selected the user can see only Account Growth Projects which he/she is either the owner or a stakeholder in. With Current Users Team selected the user can see only Account Growth Projects where he/she is the owner or a stakeholder, or any team member within his/her team is the owner or a stakeholder. With With All set, no limit applies.
2) Processes
With this function, you can limit access for a user to specific Account Growth Processes. When set, users can only see Account Growth Projects that exist in one of the selected processes. Activities are also filtered with this in mind when viewing the Story Stream.
The options to manage access to Companies are the same as above, and are based on who is the Account Manager of a Company. One additional option is available for when there is no Account Manager for a company - Unassigned
Again, the same settings apply to both the Activity and Calendar options. Access is based on who is a participant of an activity.
From north to south, east to west, Membrain has thousands of happy clients all over the world.



