Comments and mentions are widely used in the world of social media and are a quick and effective way to get someone's attention in a sea of information. In Membrain, they work the same way and can be a very powerful way to collaborate with colleagues and coach your team.
You can comment on lots of things within Membrain, for example, Tasks, Steps or Stages in the process, Appointments, or events in the Activity Stream. The Activity Stream catalogs a running list of events that happen on a Sales Project/Prospect or even on a Company or Contact, so this is a great place to keep internal communications and conversations flowing. For your convenience, When writing comments they exist in a separate, adjustable dialog box that can be minimized and moved around the screen, enhancing your workflow and ensuring accessibility as you move across Membrain.
Another place where you can comment and mention colleagues is the Story Stream - the place where all activities, past, and future across the whole of Membrain are stored.
Mentioning colleagues by tagging them on a comment allows you to direct a question or conversation to a specific colleague.
And using emojis to react to a comment can go a long way in sharing humor, support, agreement, or encouragement with your colleagues. All part of how you and your team collaborate and communicate internally. Plus you have the ability to edit your comment or remove it entirely.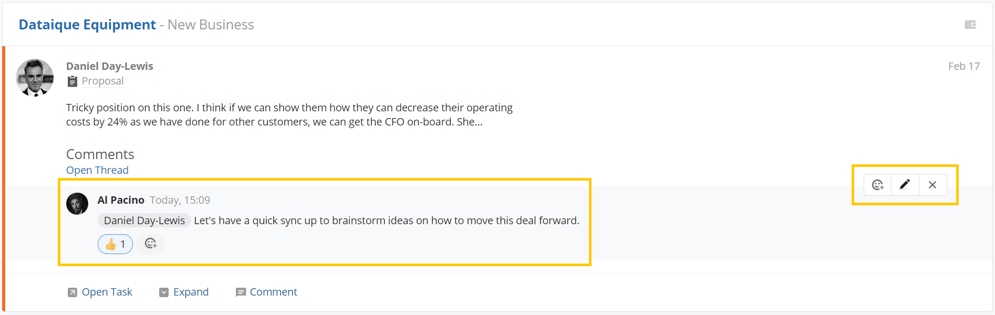
You find them in the Comments icon from the Main Menu to the left or by pressing v on your keyboard.
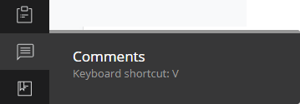
From the Comments icon on the main menu, you have access to all the comments and mentions you've either been involved in and/or are related to projects you're an owner of. You can reply to comments and mention colleagues directly from this view and, there are also filtering options available, making comments and mentions management even easier.
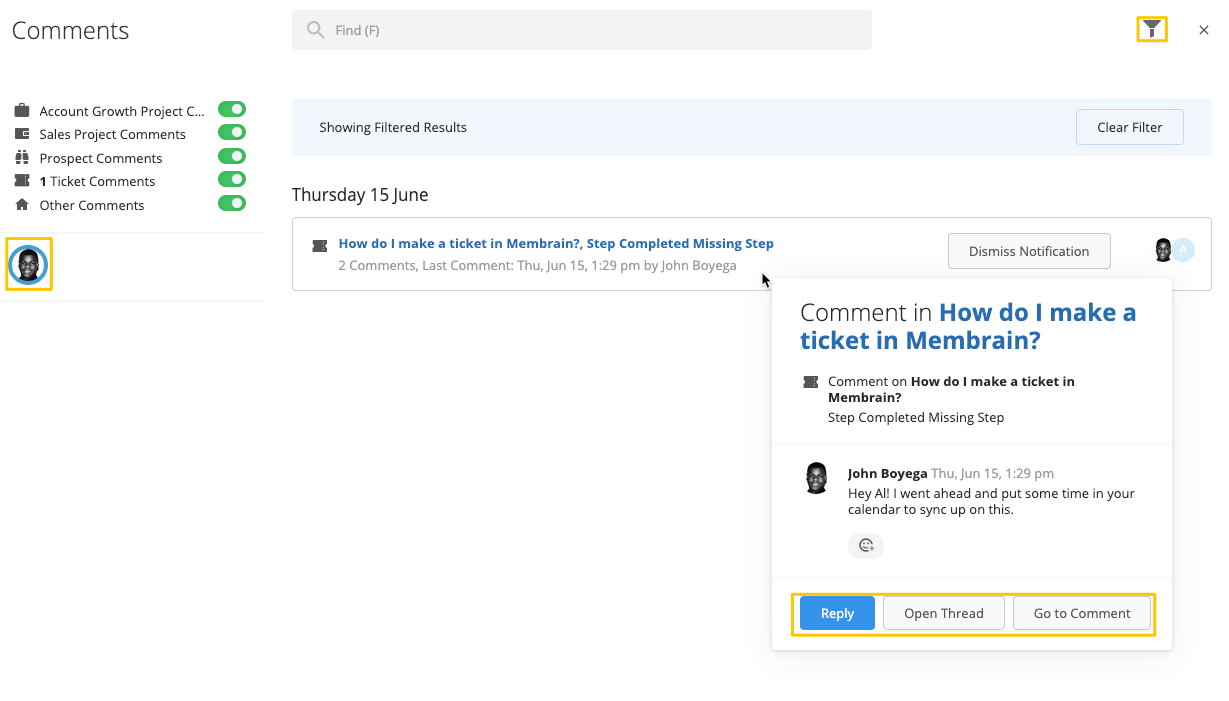
To view comments related to a specific project or contact, navigate to the Activity Stream located at the bottom of the project page. Utilize the filter options to view comments and see the colleagues who have contributed to the project's comments section.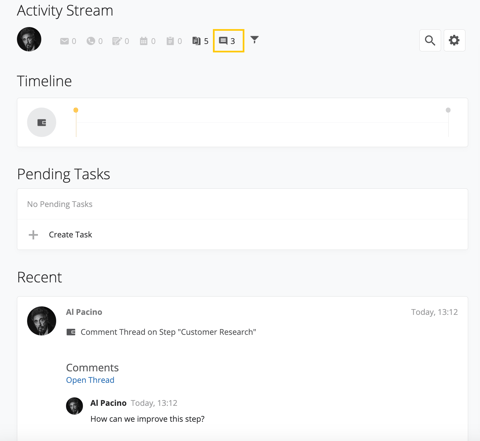
When you comment on an activity, task, or appointment, your comment will be appended to the activity for all to see. If you've mentioned a colleague or multiple colleagues, they will get notified about the comment in Membrain Guide at the right-hand side of Membrain and via email.
Once the comment and mention are added, the name of the mentioned individual is shown in a grey oval shape. As a response, users can add emojis to show their reactions.
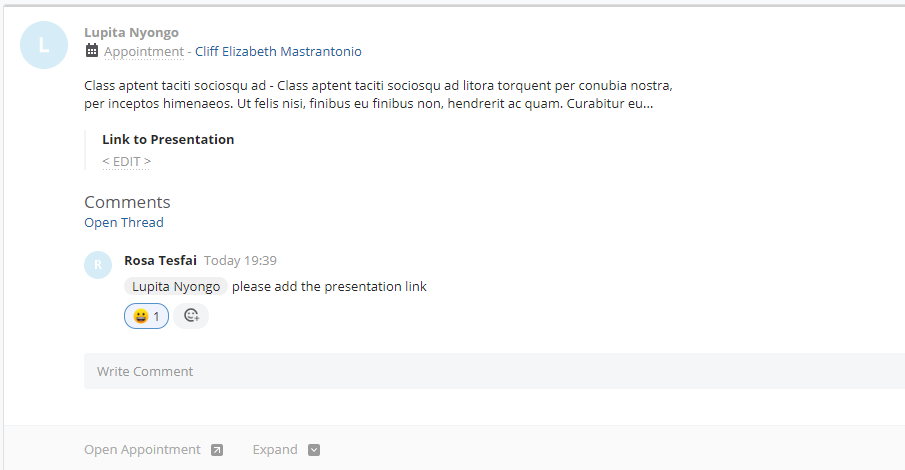
When adding a new comment in Membrain, you have the ability to attach files within the comment. This feature is a great way to include additional information, such as screenshots or documents, to support your comment. In order to do this you can begin to write your comment, hover in the text box, and press the paperclip icon to add your attachments or you can even copy paste a screenshot directly in the comment.
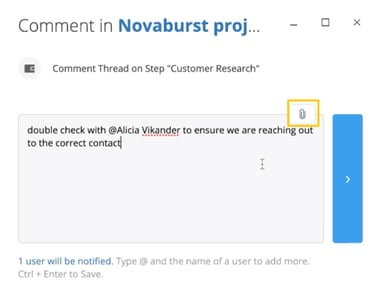
When viewing the comments thread, attachments related to the comment can be found below the text, similar to how they appear in the Sales Inbox.
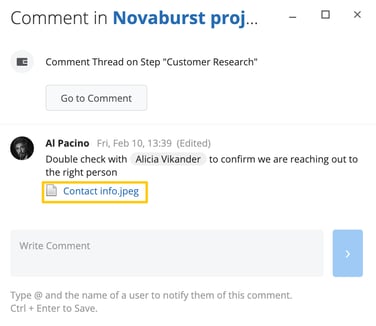
When exploring a new comment thread, you will find options to either 'Join' or 'Leave' the thread, depending on your current status. By clicking 'Join', you become part of the conversation.
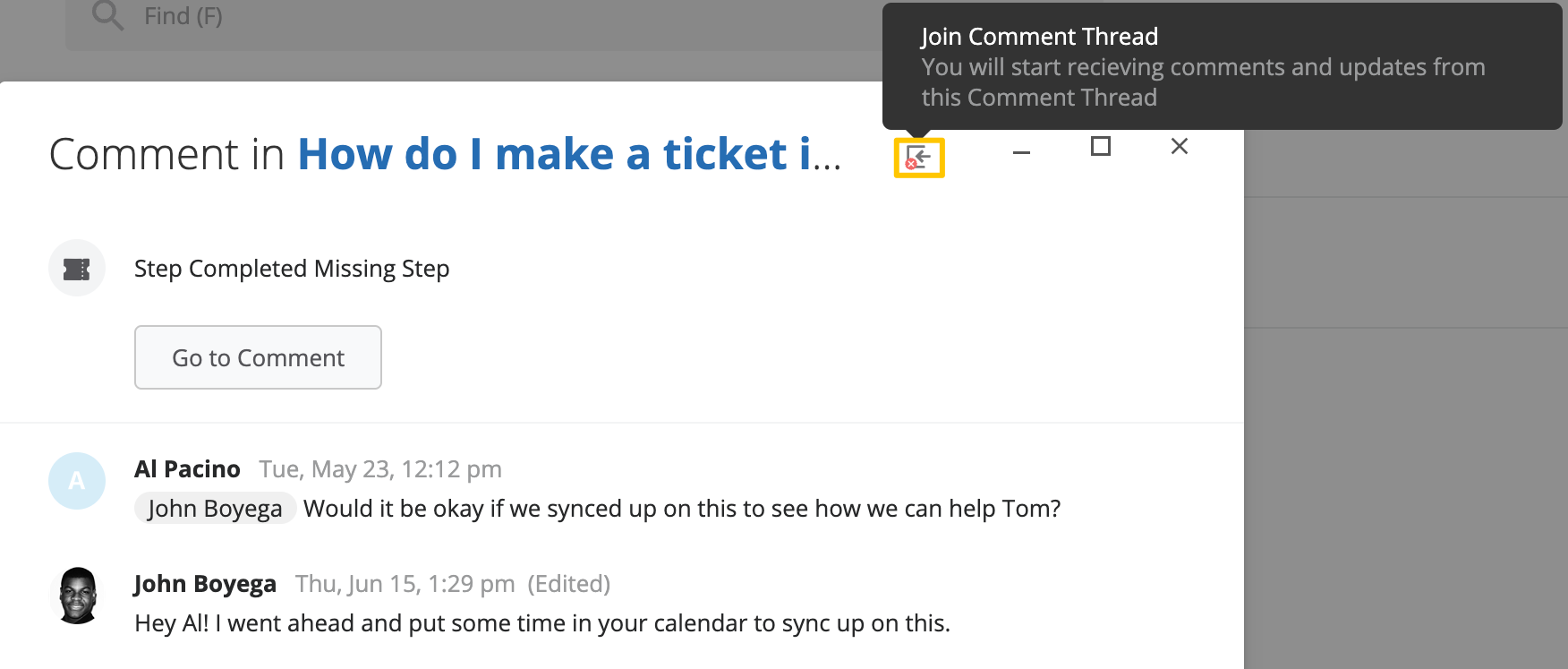
Similarly, if you wish to step away from the thread, clicking 'Leave' withdraws you from the active participants.
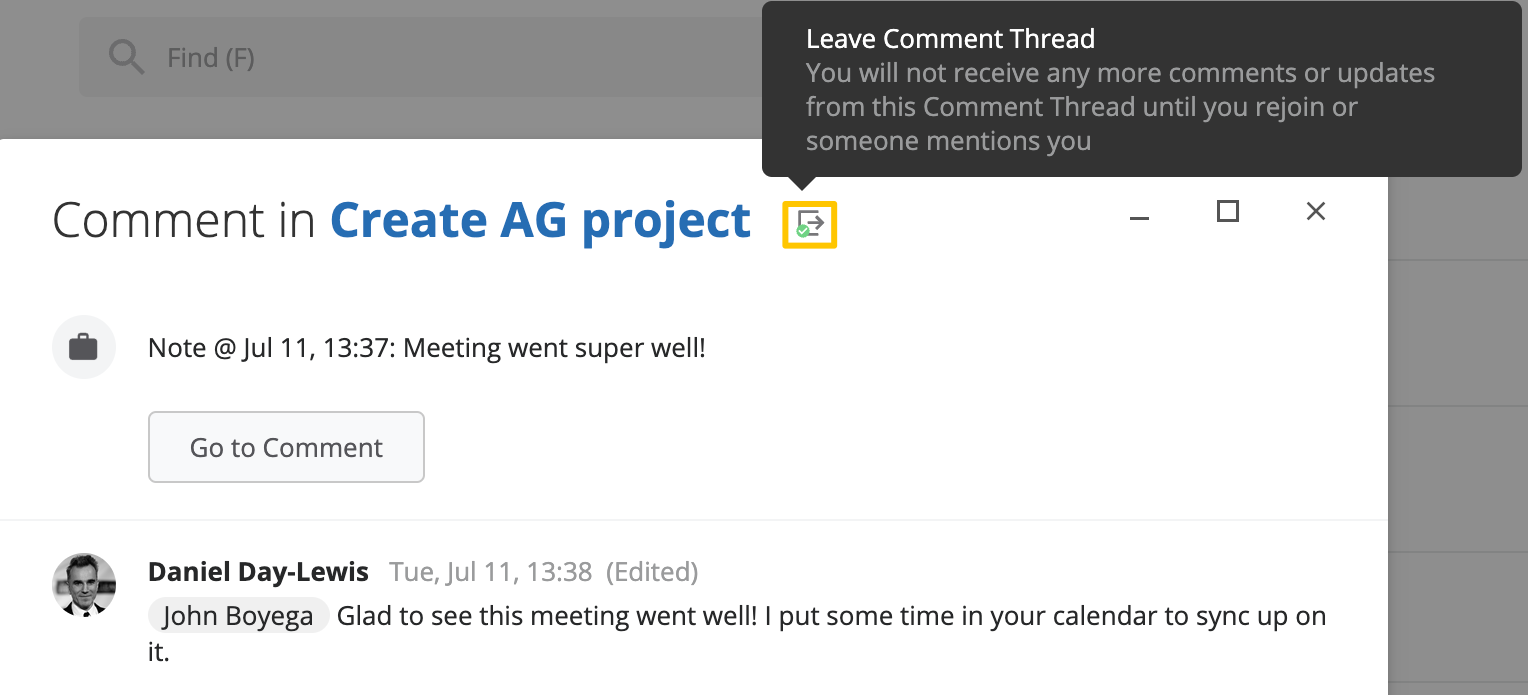
You may want to rejoin a thread you've previously left. In that case, just navigate back to the thread and click on the 'Join' button again.
From north to south, east to west, Membrain has thousands of happy clients all over the world.



