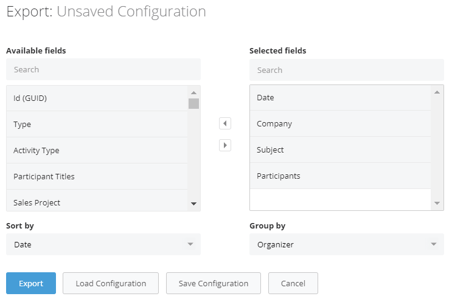The Story Stream is a great resource to see all the activity, past, and future across the whole of Membrain.
Every sales project won, appointment created, document upload... pretty much anything that ever happens is listed here in chronological order, and all filterable of course to help you easily find the information you need.
You can also comment on these activities to keep all discussions right there in the correct context, and even mention your colleagues to get their immediate attention on specific items.
Goal and activity progress is also visible here on the right-hand side for all users selected.
Filtering the Story Stream
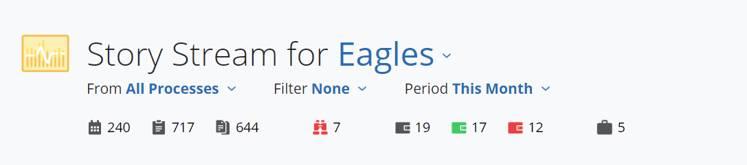
Filters are available from the Story Stream header to help you quickly and easily find the information you need.
- Choose which activity type you're looking for and by which user from the drop-down list.
- Or use the quick selection list to see just the events you want based on which sales process, prospecting process, or both. Scrolling to the bottom and choosing Other will show you all activity that was not correctly related to a Project or Prospect.
- Create a filer to get even more specific and choose just one company to review
- Select the Period required
- Jump directly to specific things you want to find in the story stream, such as changes made, documents, or archived projects.
- Or use the Search option to the right to search for any word in the Story Stream to bring you right there
Comments and Mentions
Mentions are something that is widely used in the world of social media, a quick and effective way to get someone's attention in a sea of information. In Membrain, it works the same, and it can be very powerful both for collaboration and coaching for Sales Projects, Prospecting or Account Growth Projects.
How does it work?
- From the Story Stream find the activity you would like to comment on.
- Click on the Comment button below the entry to begin your comment.
By default, the person that created the activity is automatically tagged in the comment.
- If you want others to be notified, use the @ sign to tag someone else E.g. @name (no space between the @sign and the name).
- Type your comment and hit Add Comment.
The colleague that you've tagged will get an alert about the comment via email and also immediately in Membrain Guide.
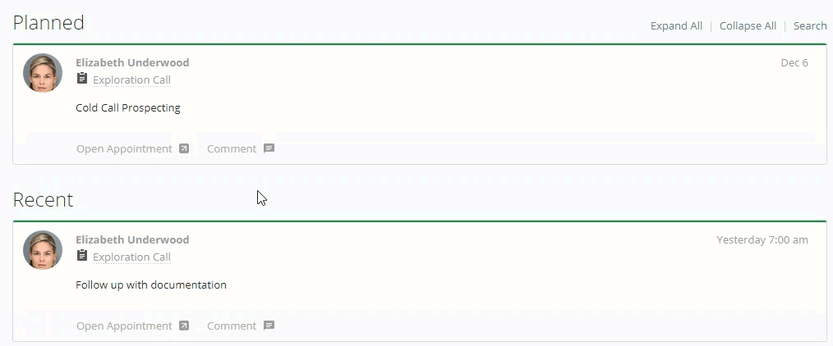
Some examples of how you can use Mentions:
- Ask your Coach/Manager for advice in a sticky situation.
- Let's say an opportunity has stalled, and you're not sure where to take it next. Reach out and ask for advice from your Coach or a colleague about what he or she did to overcome a similar challenge.
- Ask a team member how an important meeting with a prospect went. Keep the conversation flowing right there from the appointment event, where others can read and even join in with the discussion.
- Learn more about why a project or prospect was archived. Details are recorded and clarified in the right context for useful reference in the future.
Sales & Activity Goals
On the right-hand side of the Story Stream, you find a short summary of Sales and Activity Goals.
- What's shown here reflects what you have chosen in your filter for the overall view.
- The number and progress bar below each user and their goals show you how far they have come in reaching their target.
- Click on the blue header to show all goals reached and activities related to the Story Stream.
- From here you can go further and click through to see the activity itself.
- Or click directly into the profile pic to go directly to an individual's goals progress.
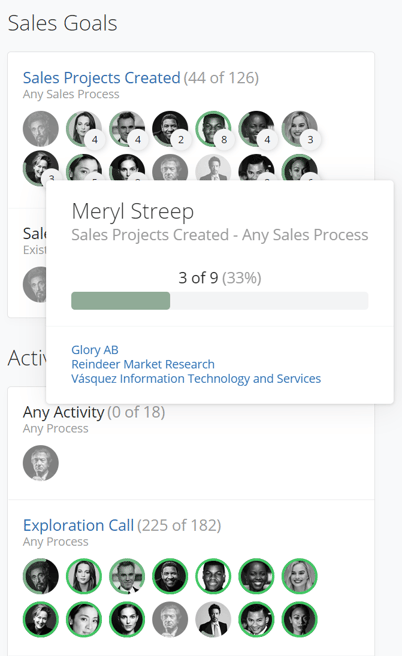
Even more functionality
It doesn't stop there… You can also:
Open activities, for further reading, or editing information
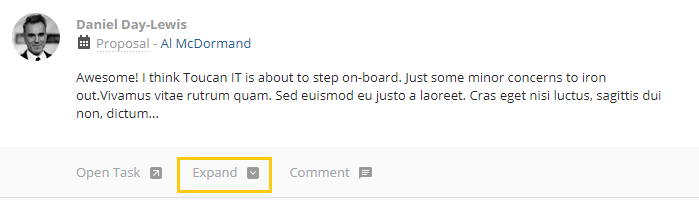
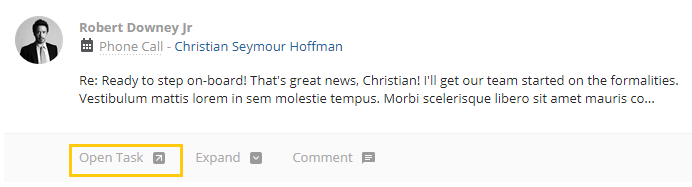
Open, reply to or forward emails with just a click
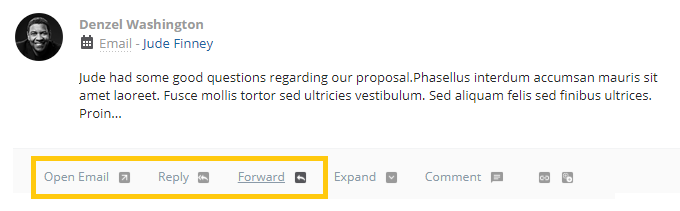
See whether your email has been read, or if a link has been clicked on
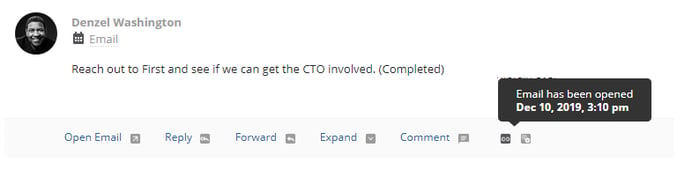
See current set details and previous set details by hovering over the details link in change events
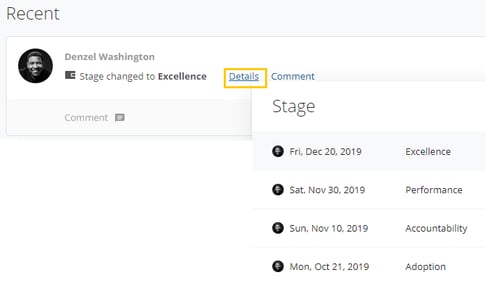
History/Mini-graphs
Another powerful feature in the Activity Stream is History Graphs, which shows you a wealth of information at a glance. These mini graphs pack a punch and show you the history of any Custom Field in Membrain and their values over time.
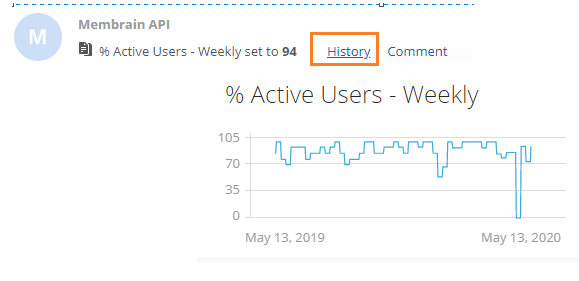
Export
- Export the Story Stream by clicking on the More icon
 (top right)
(top right)

- From this view, you can select which information you want to include in your export.
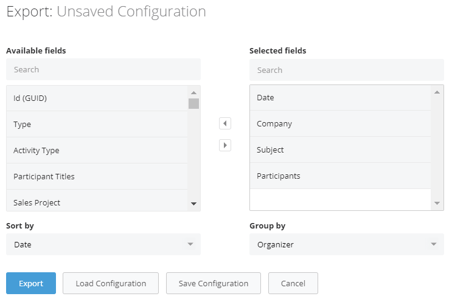
- Save an export configuration, or load an existing one, and click Export when you're ready!
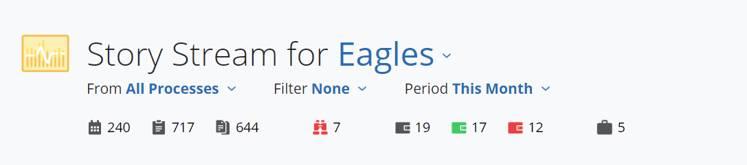
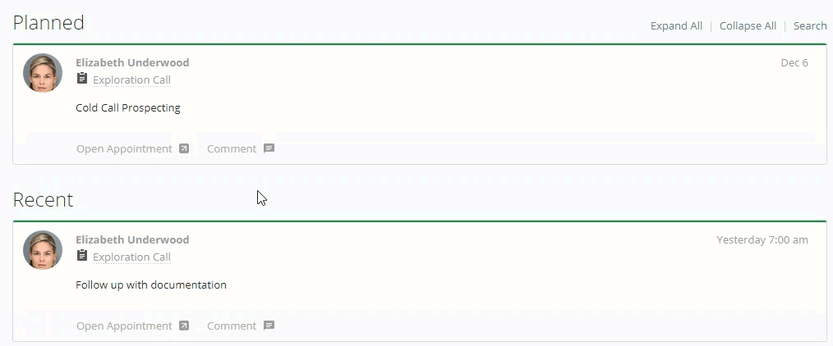
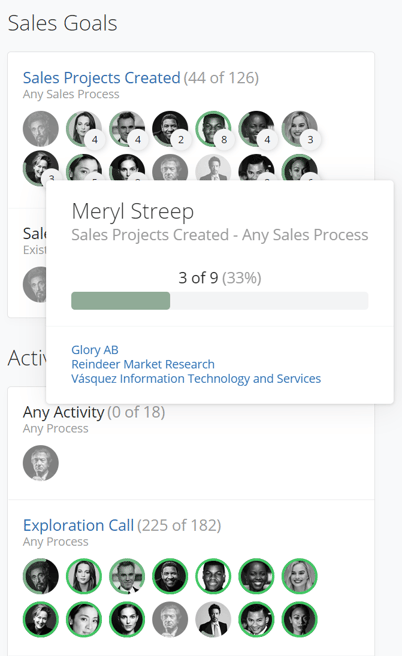
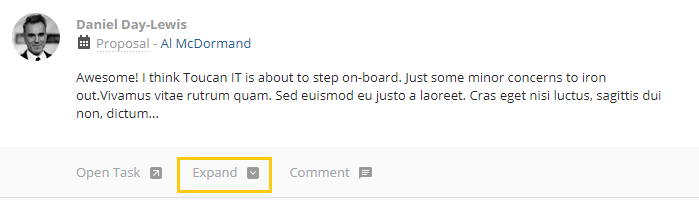
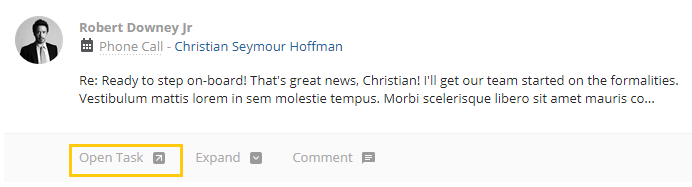
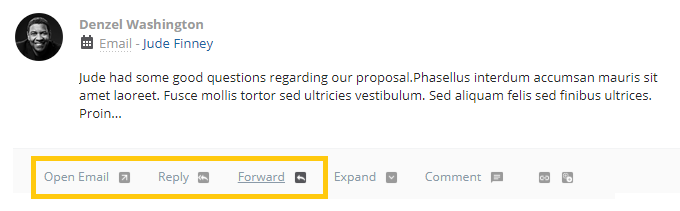
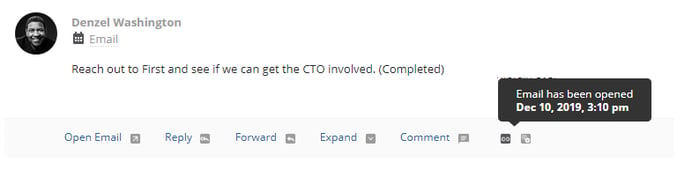
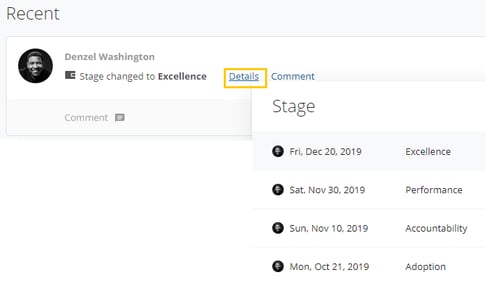
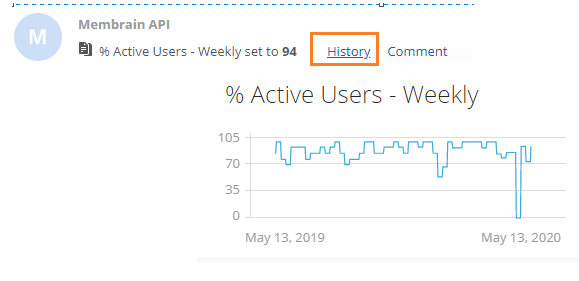
 (top right)
(top right)