Membrain offers lots of options for reporting, both prebuilt (e.g. Performance View, Win/Loss Analysis) or customizable (e.g. Dashboards), but in some cases, there might be a need to bring data out of Membrain for additional analysis in Excel or for use with other business-wide reporting.
Using Membrain's Automated Reports and our integrations with Microsoft OneDrive and Google Drive, you can create scheduled reports that can be sent automatically to your organization's OneDrive or Google Drive account.
Let's take Microsoft OneDrive for example, and go through how Membrain can be configured to automatically export data directly to a OneDrive folder. The process for Google Drive is the same.
Getting up and running takes some thought and once-off-setup, but once you can gather, populate the preconfigured fields, you're almost there!
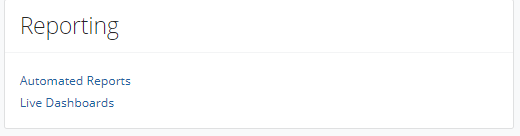

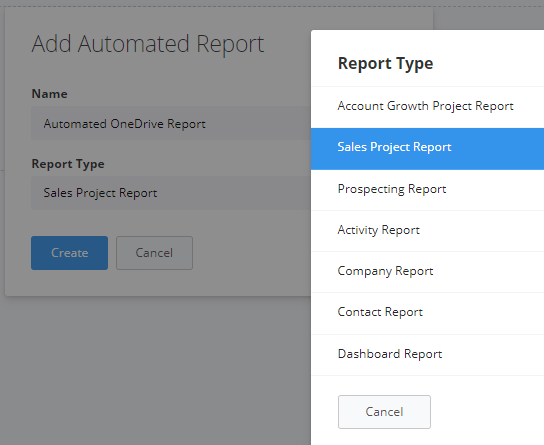
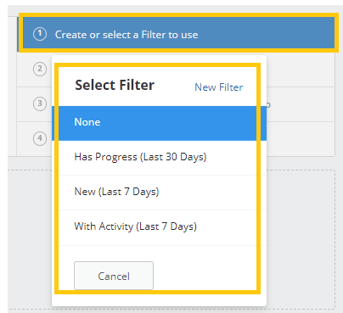
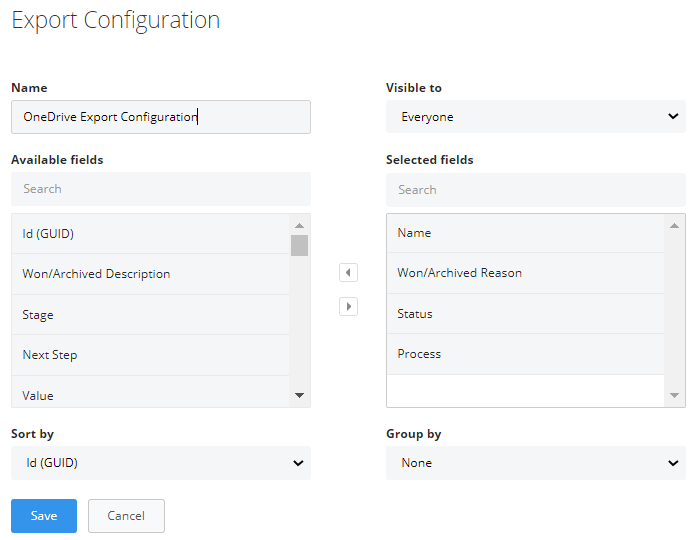
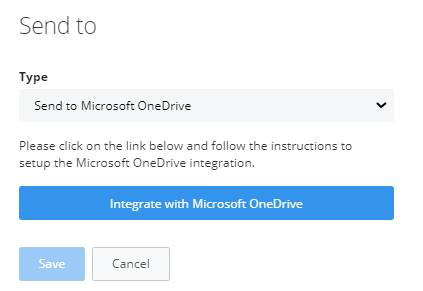
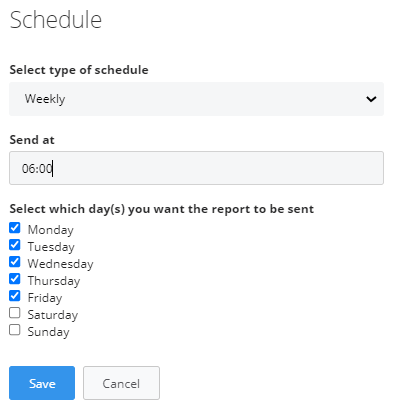
To disable (or enable) a report, simply click on the toggle found in the left part of each report to easily turn it off and back on again at any time. To delete a report, click on the delete link on the bottom of the screen. Do note that while you can't restore a deleted report, the filters and the field configuration will still remain so you won't lose much of the actual setup of the report apart from the schedule and OneDrive integration.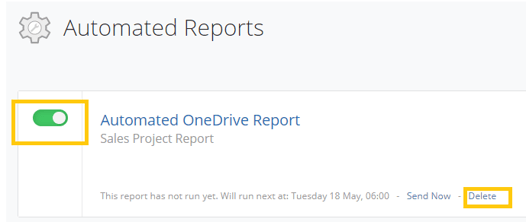
From north to south, east to west, Membrain has thousands of happy clients all over the world.



