At Membrain we love data! Data is the building blocks of a successful Company and having great data at the right place is one of the foundations of Membrain! Whether you have a lot of data already or you’re just starting out documenting your Customers and Sales, Membrain will help you build a consistent and detailed database of everything you need to put your business on the road towards success.
When getting starting with Membrain it's always a good idea to import the data you currently have and/or want to start using. Maybe it’s a smaller spreadsheet with a list of your Customers and Contacts with phone numbers, email addresses and visiting addresses. Maybe it’s a full export from another system with your entire CRM, Sales, Products, Prospects, Appointments and so on. Whatever you have, almost anything can be imported to your Membrain environment!
The data imports are split up in sections. They are all similar but also have options and settings that make each import unique in its own. You’ll find further descriptions on each type of import on their respective Import articles.
The first step in every kind of import is to download this Excel Spreadsheet Template. In the template you will find sheets for each type of the import with clear instructions of what kind of data is mandatory and what is recommended or more commonly used within Membrain across the board. Of course, Membrain has almost unlimited customization capabilities and you can always add more custom fields to this template based on what you have, what you need and what you wish to track. You can either use the template as a guide to formatting your own spreadsheets, or use the template directly and paste your data into each column (this is only recommended if you have a smaller data set or sample data).
If you are new to importing in Membrain we strongly recommend you read this article first but to get more insight on specific import types and learn how to import them visit the data import articles for:
The science of creating multiple items of data without creating duplicates. Membrain has almost unlimited ways of setting your own custom dedupe settings. The main thing to consider is consistency. If you use one setting for one import and later want to import additional data, it is crucial that you use the same settings for every import of that particular sort to avoid creating duplicate Companies, Contacts or Projects. These settings can be found in the Advanced Settings during the actual import. There is always a recommended preset setting that we recommend but if you for example have unique ID numbers for every item, you can add this to the dedupe setting or replace the standard settings with them as long as it’s present in every type of data and on every item or row.
Every type of import has its own set of mandatory data that has to be present for the import to be successful, for example the Company Names. The mandatory data is what makes your data reliable, consistent and useful going forward. The mandatory fields differ between the different types of imports and without that data present some items might be skipped or the entire spreadsheet will not be able to be imported at all. However the amount of mandatory data types are few and almost always present in most kinds of data or could be added during the set up of the spreadsheets. You will find clear instructions to the different types of mandatory data needed for each type of import within the Excel Spreadsheet Template.
Membrain has a wide range of fields to choose from when importing and mapping your data. But we recognize that every customer is unique and we always encourage you to tailor your Membrain environment to suit your needs to the best of Membrain’s ability. That’s why we have provided the option to add your own custom fields to almost any type of data import. You can create custom fields for text, single and multiple selection lists, currencies, numbers, dates, calculations, relationship fields and more. If you can’t find the appropriate option for your data, you can create it!
Click on System Setup and scroll down to Custom Fields tab to find the different Custom Fields options. Custom fields created here need to be linked to the appropriate Process in the Process Editor to be available in the import.
We talk a lot about “mapping fields” but what is that?
Basically, when you’ve uploaded the file you want to import and clicked “Next” the next step is to pair your Excel column headers to the field names in Membrain, in drop down lists. This is what we call “mapping fields”. The column header of your customer names might be called “Customer”, “Client”, “Company” and so on, but for Membrain to import the data in these rows it must be paired up with the appropriate field in Membrain. In this instance that field is called different things in different import types. If you are importing Companies, you want to pair their names with the field called “Name”. But if you are importing Contacts, “Name” refers to the name of the Contact and not the Company. The name of the Company must then be paired with the field called “Company: Name” instead.
When you have uploaded the spreadsheet you intend to import and clicked on "Next" you get to the mapping screen. To the left you can see the names of your column headers in the spreadsheet and to the right you find the Membrain fields you have mapped, that Membrain automatically maps and also the option to un-map selected fields (the gray circle with an X in it).
To the left you see that the name of your column for your list of Companies is "Name" and to the right it says "
Click on "
If you have successfully mapped an Excel column header with an appropriate Membrain field, and there are no issues in the data, you will see this as green text. If you have issues that need resolving, that text will show up as red instead and you will get an option to "Manage Issues" where you also get a little more information of what the problem is. You can resolve most issues in this step but sometimes you have to revert back to the spreadsheet, fix the what is not right, download or save it again and then re-upload it to Membrain.
If you have unresolved mapping issues, the “Import”-button at the top right corner will be light blue and not clickable, preventing you to go forward with the import. This will also be the case if you have not mapped all mandatory types of data.
In this case the spreadsheet column for the company industries has issues, the text shows up as red. To find out what the issue is you simply click on the "Manage Issues" button.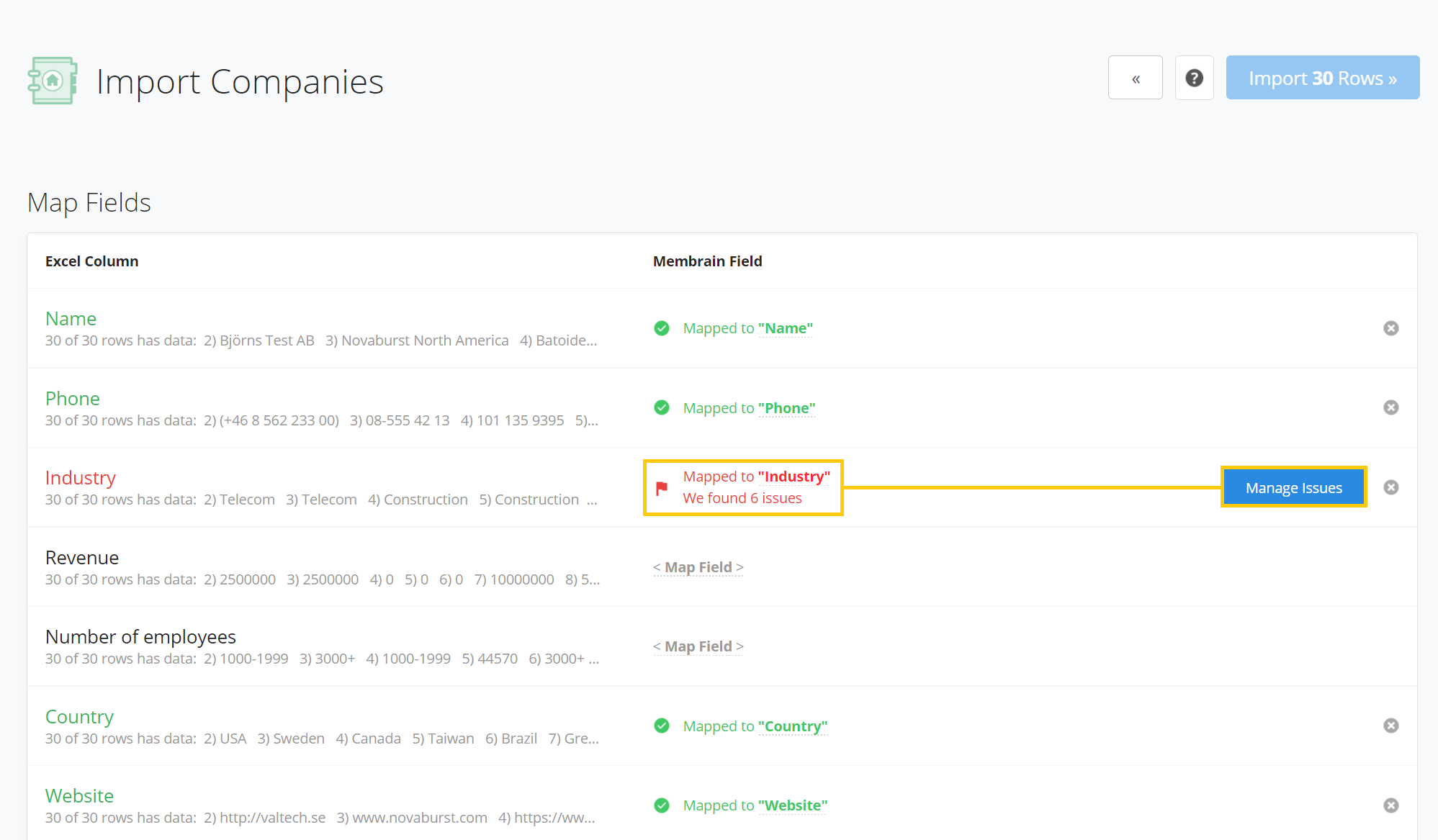
In this case the Industry field is a single select list of predetermined options and your spreadsheet includes industries that hasn't been added to that field. Here you have some options to how to resolve the issue.
If you scroll through the list of available options and know that the file might just contain spelling errors or if you find a suitable alternative name for that industry in this list, you simply pick that option from the list for each issue.
If you feel this information maybe isn't important right now for some or all of the options, you can leave the scrollbar at "Skip This Value". If the field does not contain mandatory data, the value of the cells containing that option will simply be skipped while the rest of the data on that row will be imported. In this case Industry isn't a mandatory fields and can be manually skipped in this way.
You can also choose to abort the import and add the missing options to this field before proceeding with the import.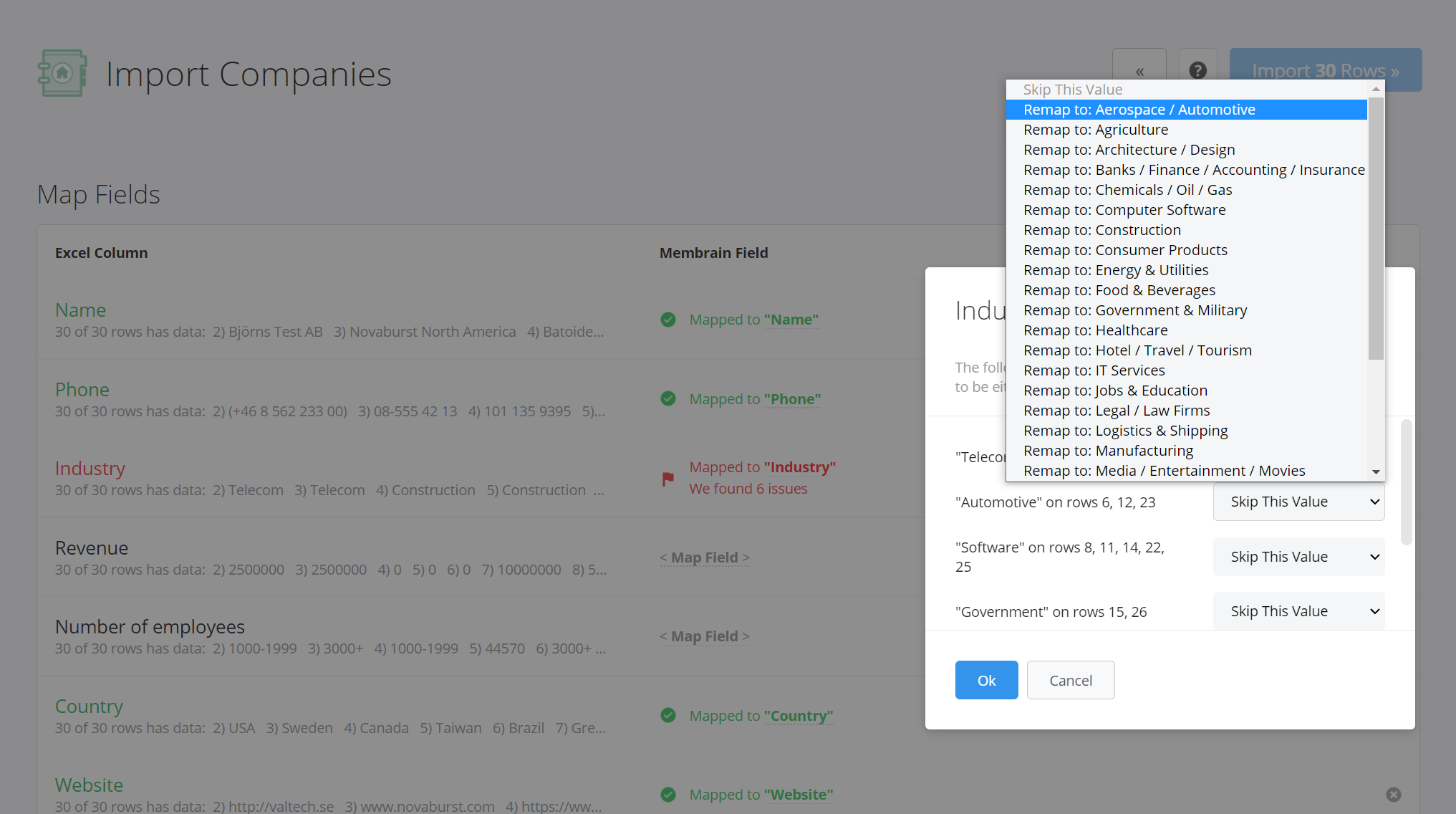
When you are done with the mapping, have resolved any outstanding issues and everything is green, you can click the Import-button to start the import of your data to Membrain!
There are two types of errors when importing data. Failed rows and skipped rows. Failed rows will occur when mandatory data is missing from a mapped field. And skipped rows will occur when the mandatory data is present but there is an issue with it. If mandatory fields were mapped correctly but some of the rows were empty, formatted incorrectly or if there are any other import steps Membrain could not complete because of the content of your data, you will get a notification of failed and/or skipped rows and an option to Download Failed Rows as an .xlsx-file.
However, empty cells will not pose a problem in cases where non-mandatory data, like custom fields, address fields, phone numbers and so on is missing from mapped fields. Empty cells in these cases will still enable Membrain to import the rest of the data on that row, if all mandatory data has been mapped and is present.
You have just finished the import and the following dialog box appears. One of your opportunities has been skipped and two of them have failed. 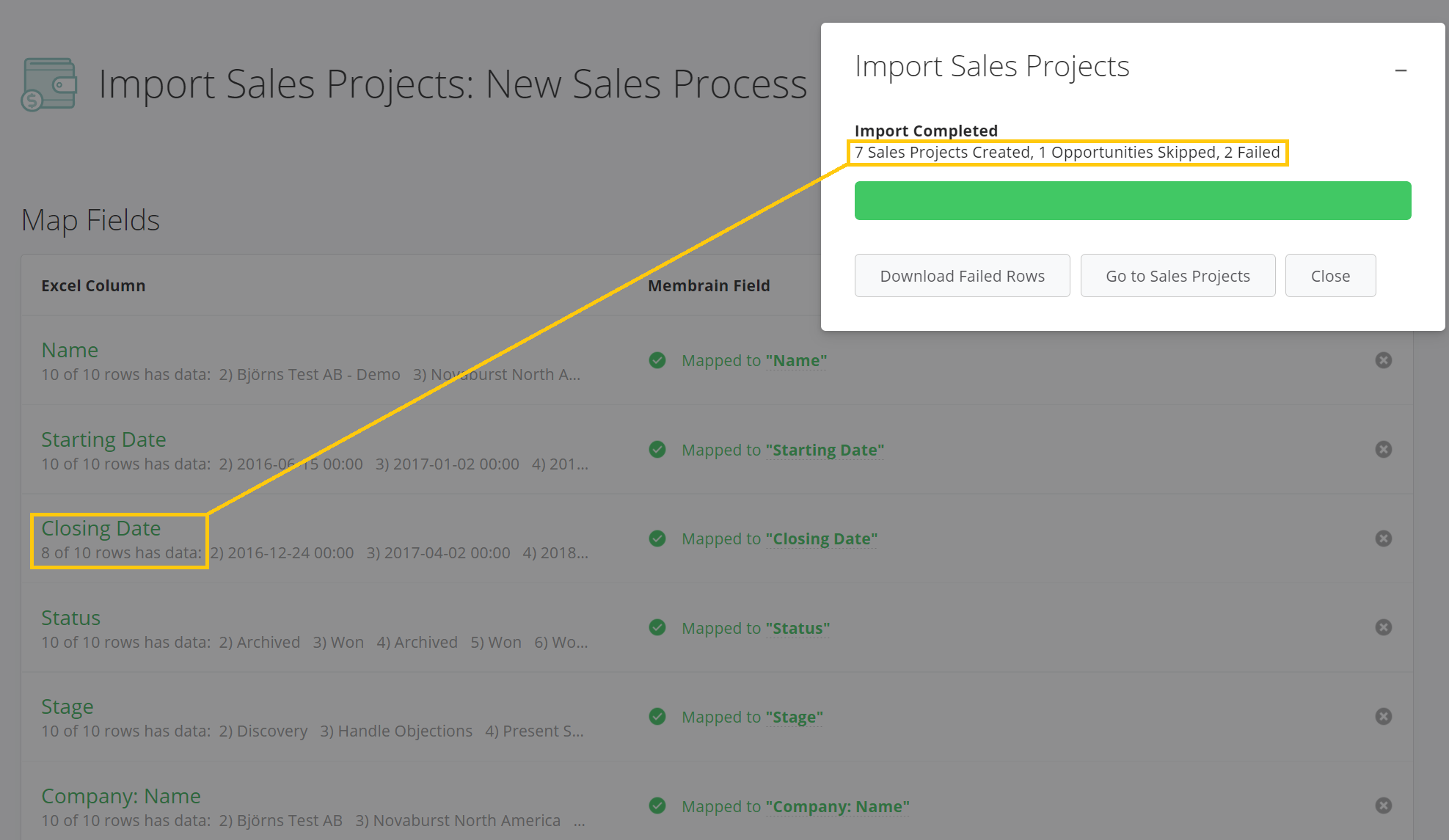
If you look closely at the yellow box to the left in this image you can see that "8 of 10 rows has data" under Closing Date, hinting that you have empty cells in a mandatory field. But that doesn't explain the third, skipped, row.
In the dialog box you also have a button to "Download Failed Rows". Click this box to download an .xlsx-file. Be aware: If you click "Close" you cannot access this error report download at a later time.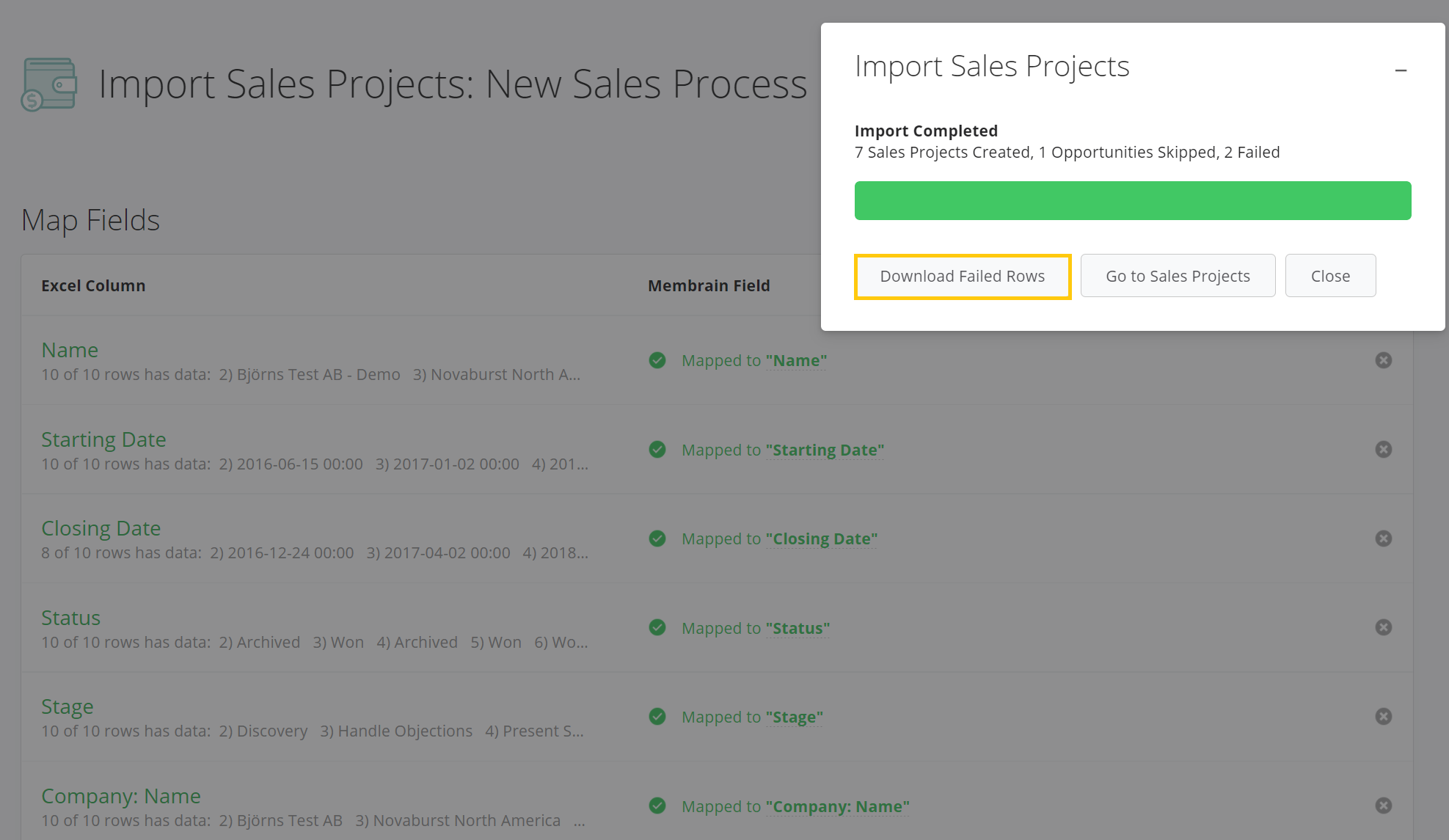
This file only contains rows that had the issues and has column for the reasons the row failed or was skipped (as well as all other data you had mapped from your original spreadsheet).
Because of the customization capabilities of the advanced import settings in Membrain these reasons might not always be completely obvious so double check that everything mandatory (including custom choices to the advanced settings) is present before the import. You can see a list of every mandatory field in the Excel Spreadsheet Template or per import type in their respective help center articles where you also find more information on how some of mandatory data need to be formatted.
When importing several data points into a Multi-Select field in Membrain. You can use a comma (,) to separate the data points in the same cell.
Example:
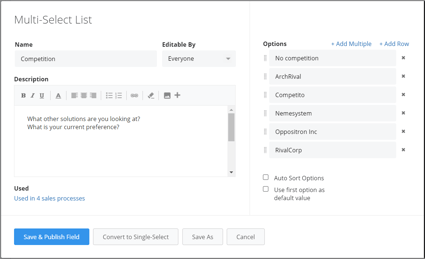
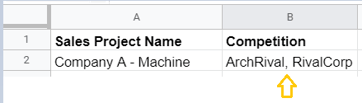
Relationship Custom Fields are a really powerful way to connect information in Membrain. Importing data into Relationship Custom Fields is available for:
Importing this kind of data is only available with existing Relationship Custom Fields. Read this article to learn how to set up a Relationship Field in Membrain.
From north to south, east to west, Membrain has thousands of happy clients all over the world.



