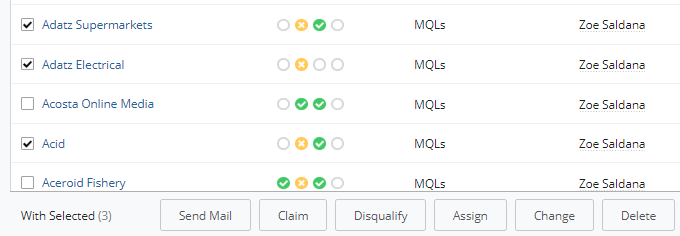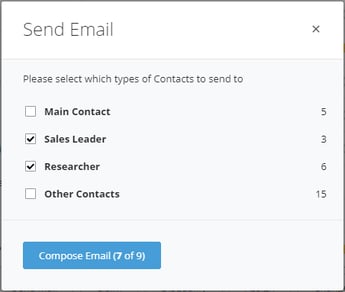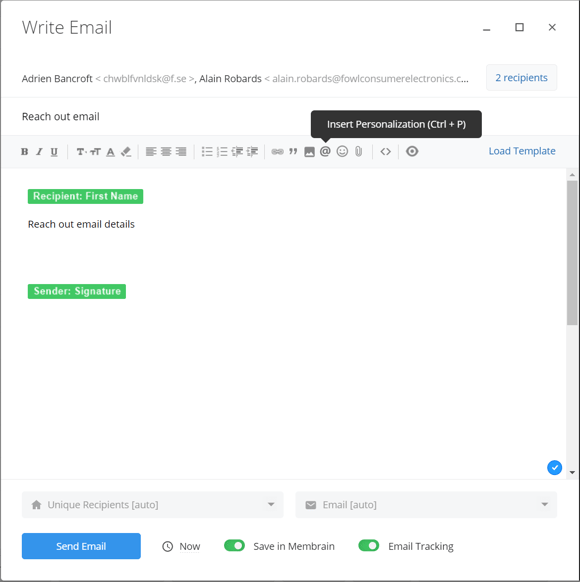Sending a well-written email to multiple contacts is a great time-saving way to deliver your message to leads and existing clients. And using Membrain's batch email features along with email templates, snippets and content from the Content Hub helps sales teams communicate with a unified, professional language every time.
Adding Personalizations to Batch Emails
The batch email feature is available to you in multiple places within Membrain. Specifically, you can send batch emails from:
- The Prospects list,
- Sales Projects list,
- Account Growth Projects list,
- Tickets list, and
- Contacts list
For step by step on batch emailing multiple prospects, click
here.You can create email templates to target specific industries, contacts with similar requirements, or even certain stakeholders, and then customize your email using personalizing placeholders. Choose whether to include these emails in your prospecting campaigns or Sales Process for a time-saving workflow, or simply send multiple emails on the fly when you want to do targeted outreach.
Step-by-Step Guide
This is a quick and easy way to communicate with a number of contacts on the fly in Contact, Prospect, or Sales Project list view:
- Go to the List view from the main menu
- Use the quick filters at the top to narrow down the list, if needed
- Click on the box to the left of each name to reach out to
Power user tip! Want to select a group in a row quickly? Hold down the Shift Key and click on the top contact and the bottom contact to select everything in between.
- Once you've selected the relevant contacts, prospect, or sales project, click on the Send Email button at the bottom of the page.
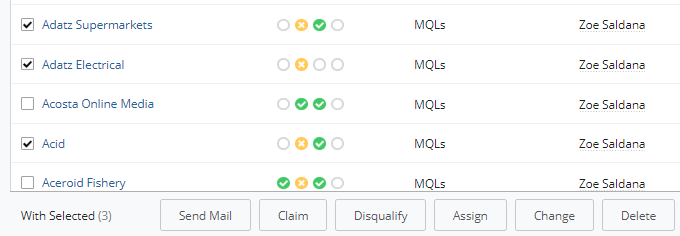
- If you're using Stakeholders in your Prospecting Process or Sales Process, you will be offered to select just those contacts with a specific Stakeholder Role. Select the relevant Stakeholders, or select all if you want to include everyone. Other contacts are contacts in the Prospect and Sales Project that do not have a specific Stakeholder role. If you're not sure, you can edit the recipient list before you send.
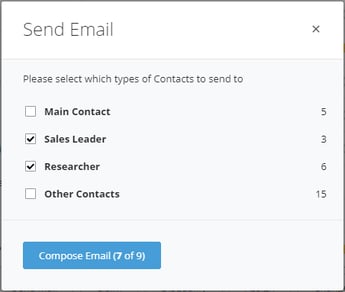
- Click Compose Email and review your list of recipients and delete or add any that you feel are suitable. In some cases, you may see the number of recipients that will be contacted as less than what is shown in the list above. This happens if you have one contact with more than one Stakeholder role in Prospects and Sales Projects.
- Finally, compose your email and apply any personalizations by clicking on the "@" icon. Click send when you are satisfied with the email content.
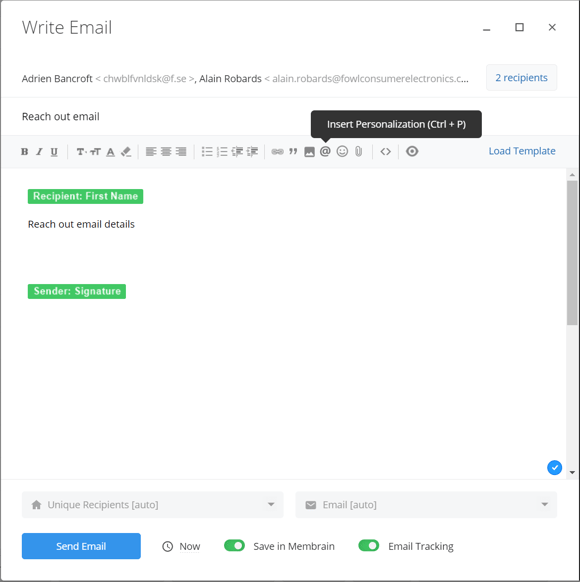
You can also select an existing template with pre-created personalization. Learn how to create powerful email templates and watch a short video.
What is a “Unique” email
When you send out a mass email and use an email template, each recipient will in fact receive a unique email with personalizations included giving a personal touch.
Personalizations are added during the creation of the email template and act as a placeholder which will automatically populate with specific information from Membrain before the email is sent. Examples of personalizations are Recipient First Name, Recipient Company Name, Sender Full Name, Signature etc.
When emailing a group of recipients using personalizations, it's important to understand the difference between the BCC and Unique options for sending
- When using email templates and personalizations, the default will always be set to unique, unless you're sending to just one person. Unique recipients will not see each other's email addresses, nor the personalized information related to anyone else.
- BCC cannot be used for personalization at all and should be used mostly to keep a colleague or similar up to date, and you don't want the main recipient to see that you're adding that recipient.
Note: If you send an email to multiple unique recipients, the email will only register as one email in Membrain and the saved email in the Activity Stream will include the green placeholders (personalization) and not the resolved names.
Tracking Email Engagement
Once you've sent your email to your chosen group of people, you will soon start to see engagement information rolling into Membrain to let you know if the email has been read, or any links or Content included from the Content Hub has been opened.
You will see this information in multiple places, outlined below:
- In Membrain Guide on the right-hand side, notifications will appear instantly on opened and clicked links
- In the Activity Stream, on the email itself. Just below the email, you will see two engagement icons. Hovering over these will tell you if and when the email was read or links clicked.
- In the Sent Email Insights area of the Sales Inbox. Here you can see lots of information about all the emails you have sent, with visualizations to give you an overview of how your emails are being engaged with.
In order to track how your contacts engage with your emails, you must ensure that you have tracking turned on. Do this from the My Settings - Email settings and check the box to enable email tracking. Or read this article on
Email setup for full details.
Considerations
Before you decide to use Membrain to send out a batch email, it is worth noting that it is not designed as a Mass Emailing tool. Membrain is a Sales Enablement Platform with some batch emailing capabilities to allow you to send a number of targeted emails to save time and help you communicate and send relevant information to a handpicked, select audience.
We, therefore, recommend no more than approximately 200 emails should be sent at any one time. This also ensures that spam ratings will not be negatively affected, and you will get the best possible delivery rates and tracking information in return.
If you would like any further advice on the above, please contact us at support@membrain.com where we are happy to advise further.