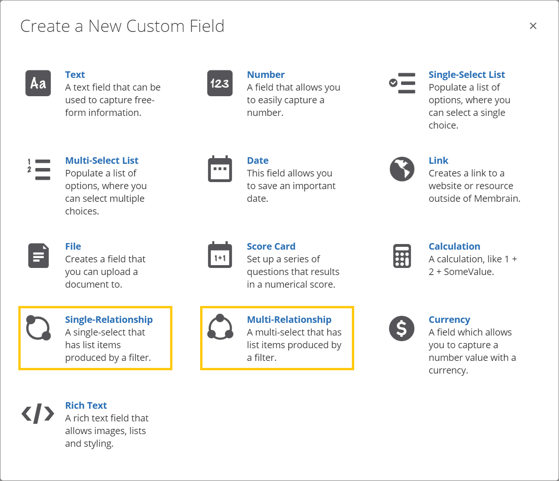Relationship fields give an additional layer of flexibility to your data and makes it work harder for you. They are a very simple but powerful way to take filtered, cross-sections of data from virtually anywhere in Membrain, and show the related results in a new, dynamic list.
What is a Relationship field
A Relationship field is a Custom Field type that allows you to create a relationship reference from one item to another. The result is a single-select OR multi-select dropdown list with options to choose from, which are pre-determined from the use of a filter.
Some great ways to use Relationship Fields are:
- On the Company page, select a Supplier from a list which is filtered to only show Companies with the Supplier Label applied
- On a Prospect, select all competitors from a list of Companies that have the Competitor label applied
- In the Active Pipeline, link a Sub-Project to a larger Sales Project that is tied to a different Sales Process
How it works
Relationship fields work just like any other single-select or multi-select list in Membrain. However, the great thing about these fields is that they are updated dynamically when the specifics of the filter in use are edited. So in our example here, we're using a filter to show Companies with the SUPPLIER label in the Relationship Field. Now, when we add the SUPPLIER label to another Company in our database, this list is updated automatically to reflect the change.

Working with Relationship Fields
Once you have set up some relationship fields, you can use them in a number of different ways and in different areas of Membrain. Such as:
- Searching by the Key or Project Name on a Single or Multi-Relationship Field, especially for relationships of types Prospect/Sales Project/Account Growth Project/Ticket. When searching by Key for these types, the Process Name will follow the name for clear identification

- Show related information in a Sales Project or Prospect, and jump to it via the relationship link
- Add a Relationship Field as a column in any List or View, and then Group By or Sort By this relationship
- Use Relationships in graphs on your Dashboard, and even Show By and Segment By in these graphs
Setup
First, choose what type of Relationship Field you want, and where you want it to appear. In this example, we will be creating a Single-Select Company Relationship field, which will show us all the Companies in our Database that have the label SUPPLIER. Follow the steps below:
- Go to System Setup > Custom Fields > Company Custom Fields
- Click on the "New Custom Field" button at your top-right.
- Next, select one of the Relationship Field options.
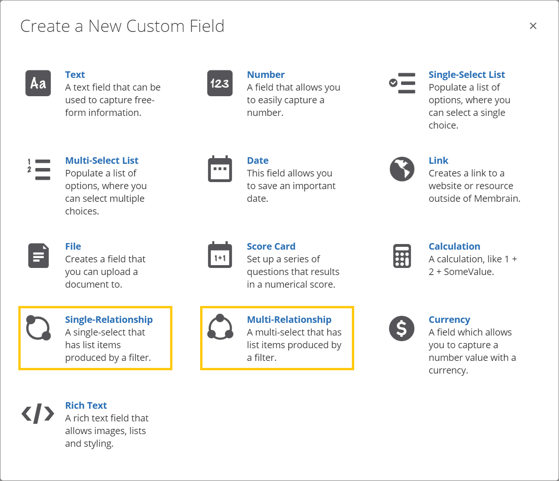
- Then, add the specific details about this relationship field. Start with a descriptive Name and add some text to the Description box to help you or your colleagues understand what this field is about
Note. This text will be visible when using this field in Membrain.

- Choose what Type of item your field will relate to, i.e. Companies, Contacts, Prospects, Sales Projects Account Growth Projects or Tickets. In our example, we will select Companies for Type.
- Select a predefined filter you wish to use to for this Relationship field. This step is optional, though choosing to use a filter here is how we offer more specific options available in this list. In this example, we are choosing a filter which specifies Companies with the label SUPPLIER.
Note: The Filter must be predefined before you can use it in a Relationship Field. Learn more about creating
Filters here.
- Check this box for a simplified design and quicker entering of data into the field.

A Relationship field, with the option checked, shows up as a select list.

A Relationship field, without the option checked, shows up as a search list.

Note: This option will only allow the first 500 matching items to be selectable.
- Click Save and Publish Field.
This field is now available for use on the Company Page, but can also be used in other areas of Membrain, such as in a Prospect or Sales Project.