Organizing the components in your Account Growth Process into Sections will provide you with a structural layout on a whole new level.
The benefits of using Sections in your process are:
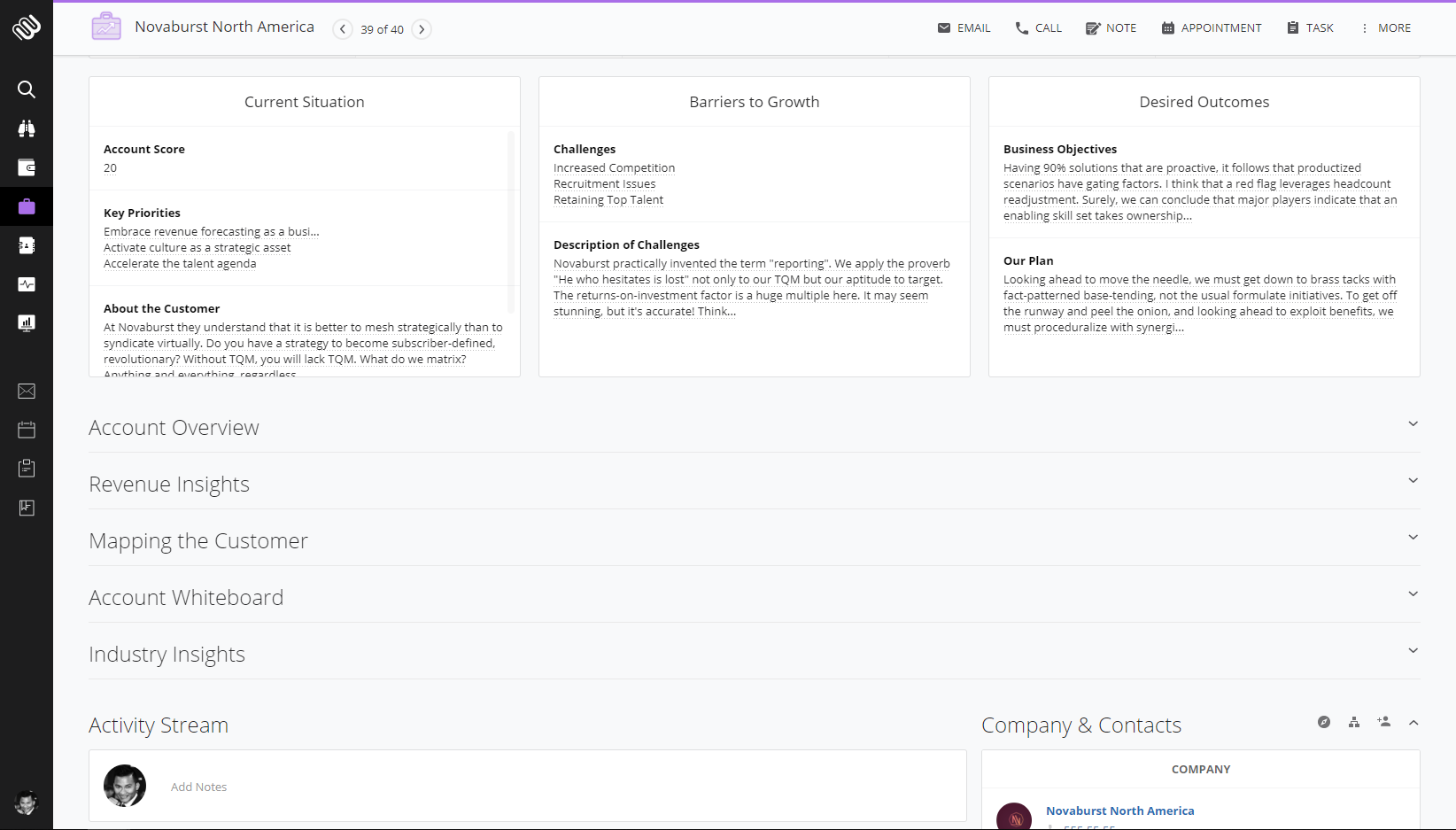
A Section is a component in your process that you connect any other component or components to (such as Graphs, External Content, Org chart, Data points, etc.). They are connected by the order they are arranged, meaning that all components that are positioned beneath a Section in your process, will connect to that section. The connection ends when a new section starts.
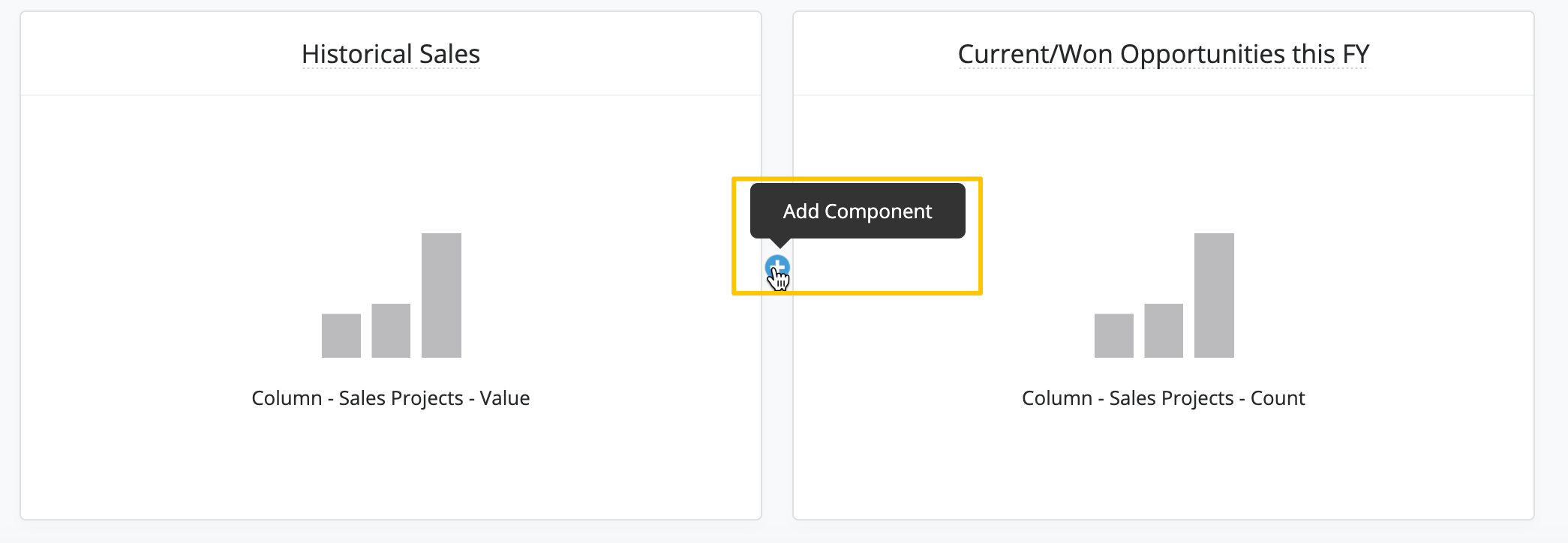
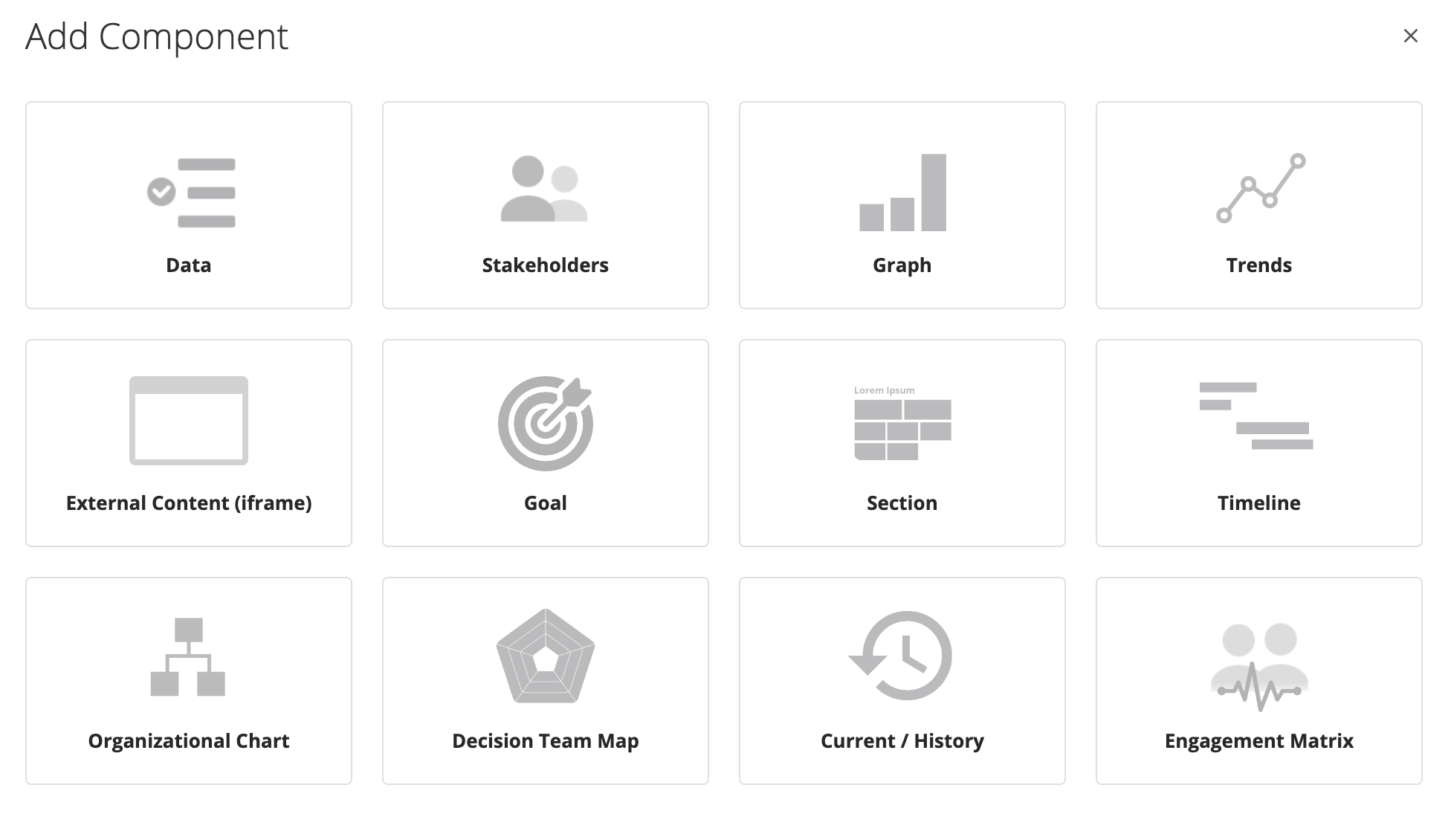
Please note that certain components, such as Timeline, Organizational Chart, and Decision Team Map, can only be added once in the AGP process.
In the process editor:
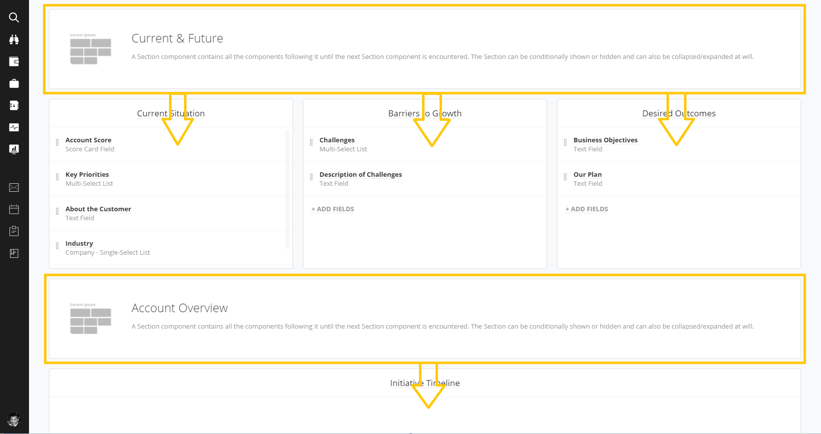
Live when working in an Account Growth Project:
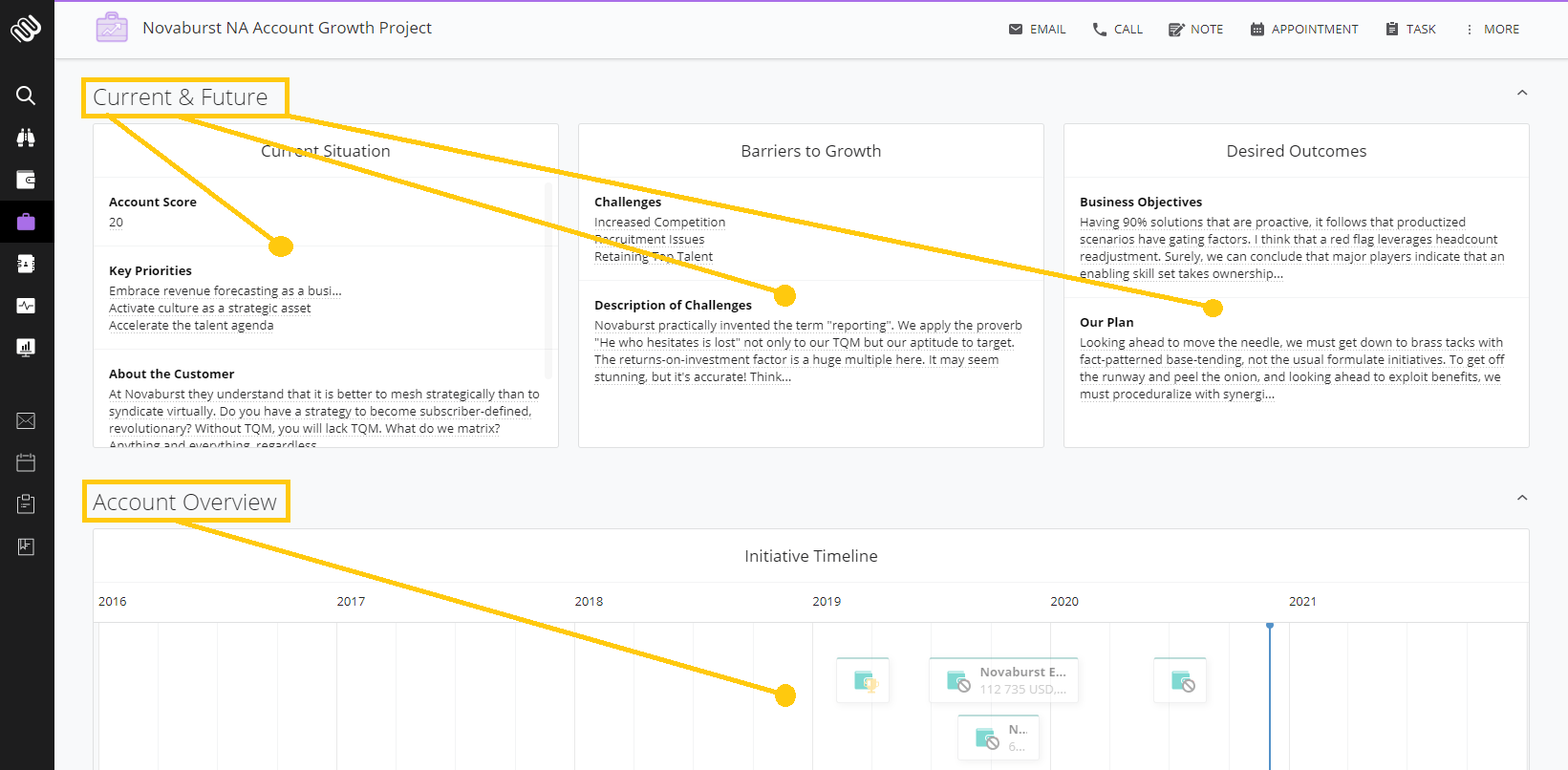
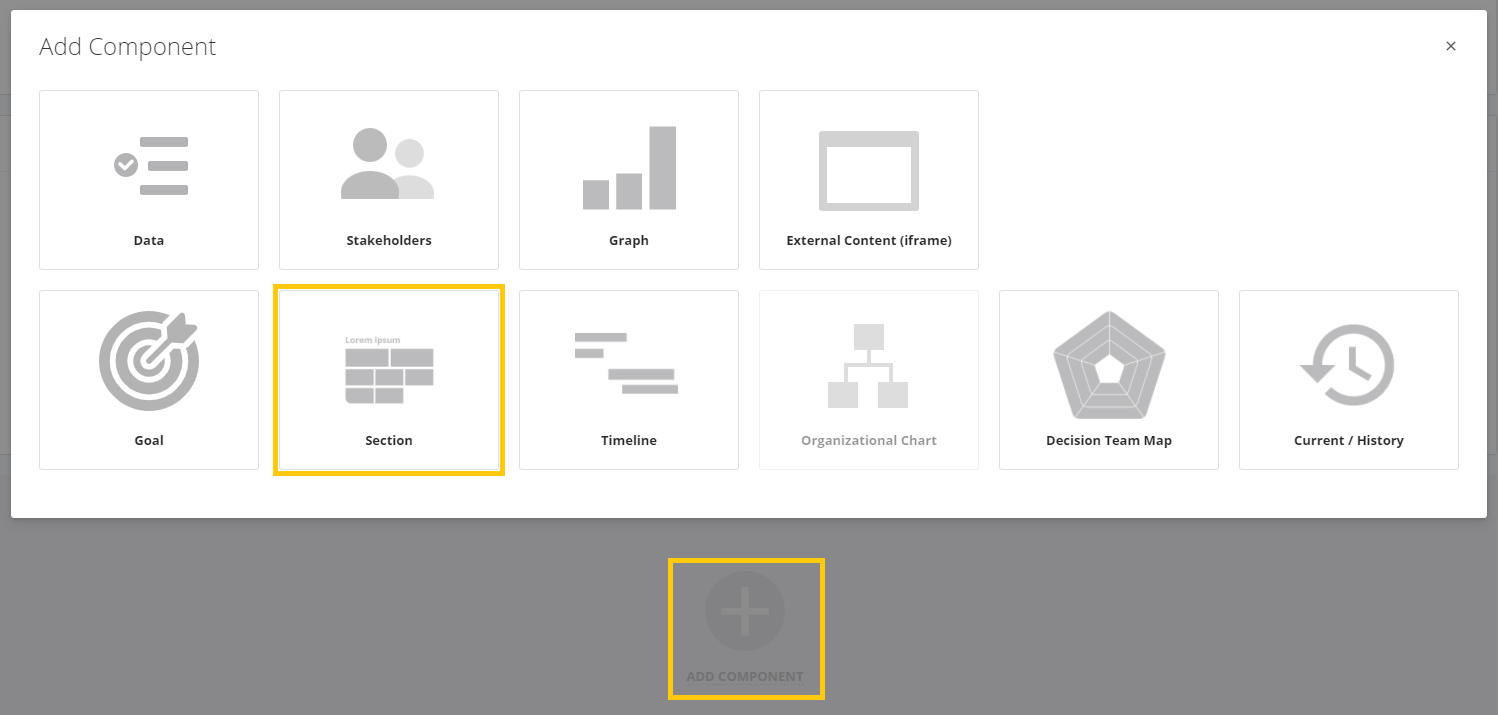

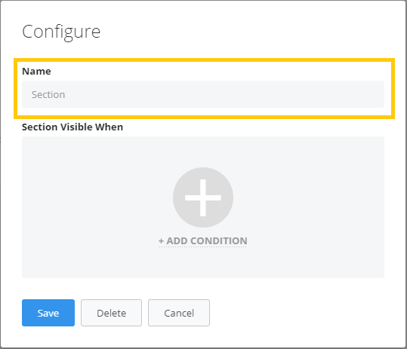
When a Section is added, it will appear at the bottom of the Process. To connect it with other components, you drag the Section and drop it on the left-hand side of the component where you wish to start the connection. When dropped, the Section will appear right above the component or components it connects to.
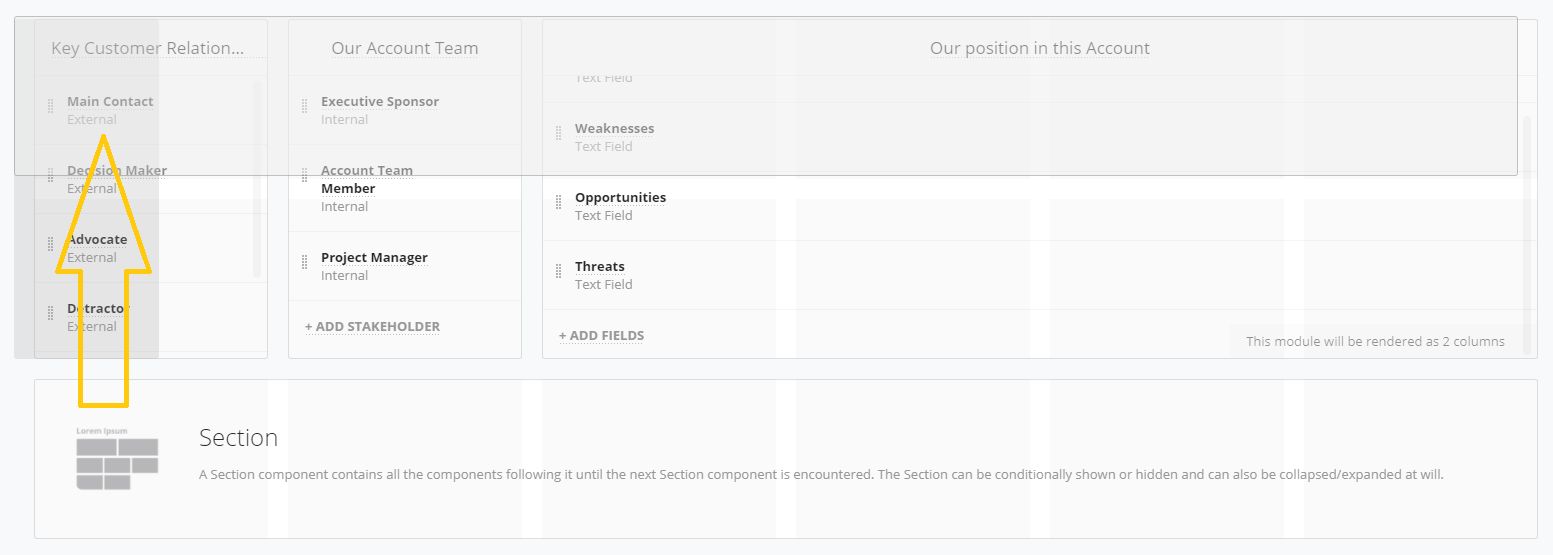
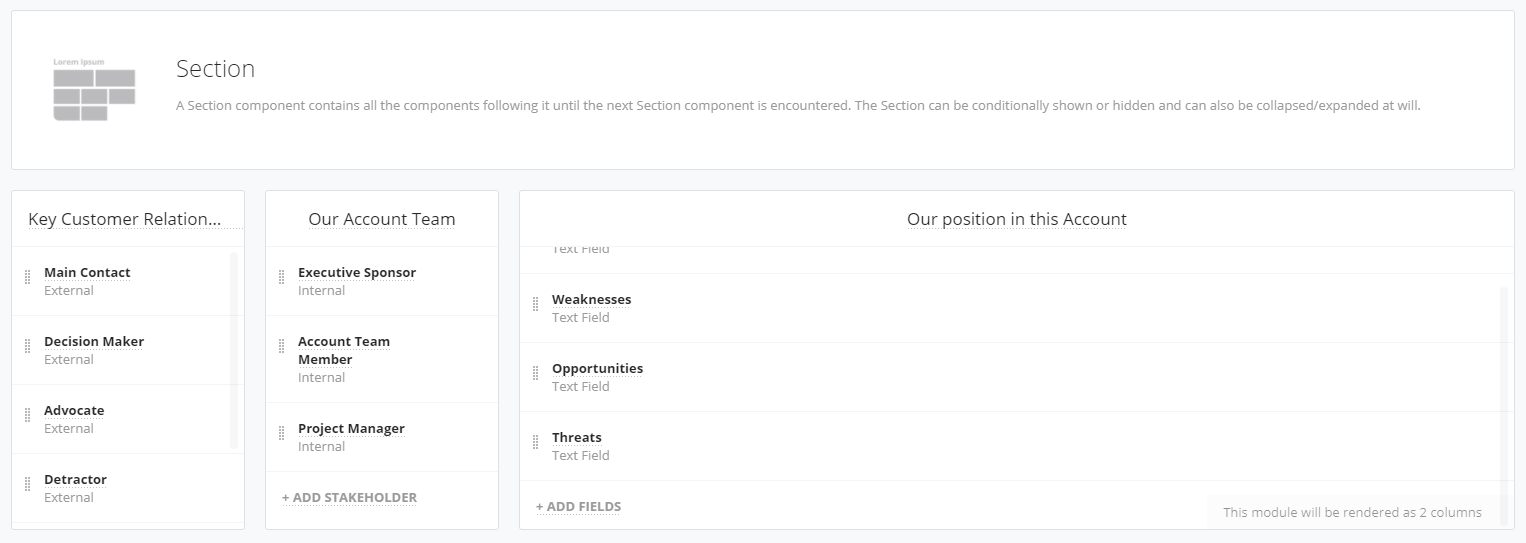
The best way to reorganize and change the order of your Sections is to use the Reorder function.

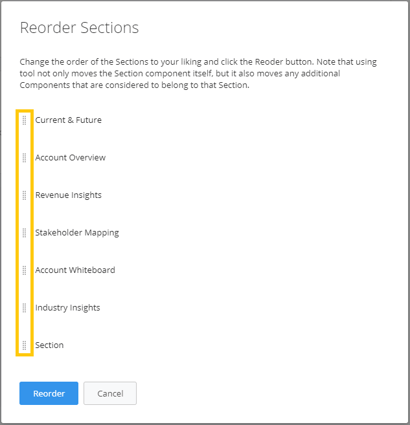
By adding conditions to a Section, the visual layout of the connected components can be set up to dynamically change based on the conditions you specify.
In this example, you want the Section Stakeholder Mapping with the connected component Organizational Chart to be visible in all accounts except those that appear in the bottom left Quadrant in the Growth Grid.

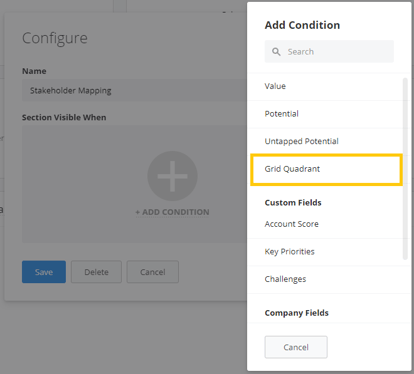
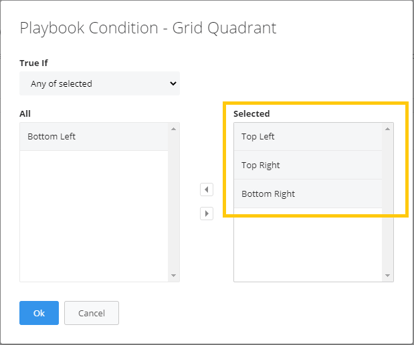
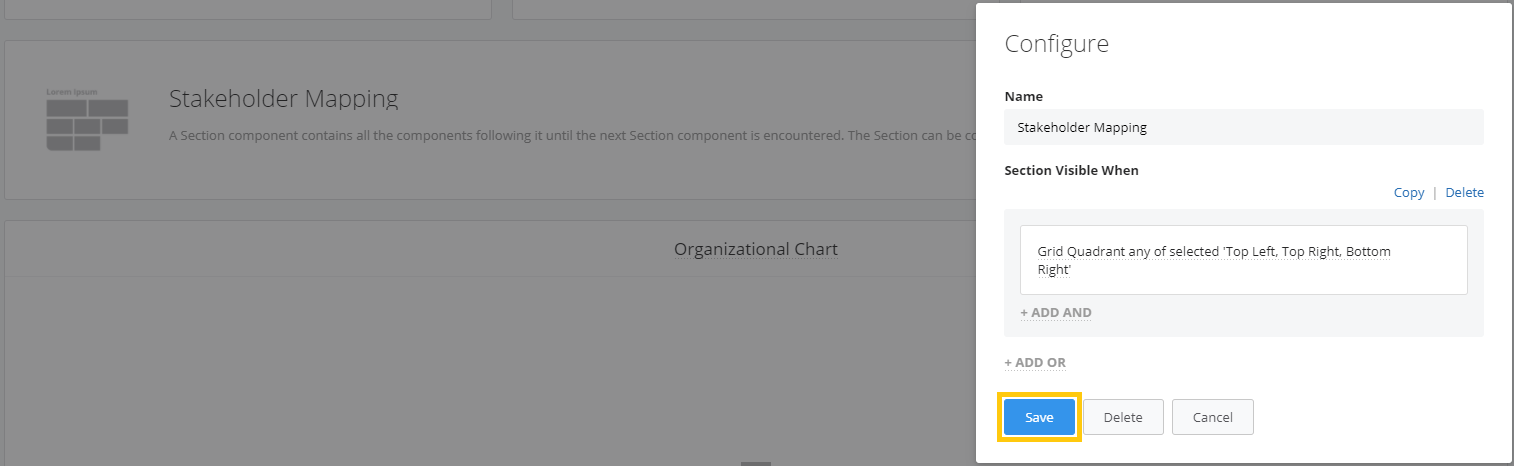
Those who work with Account Growth will also be able to collapse or expand Sections at any time to more easily see only what is relevant at that specific time. This allows your workflow within an Account Growth Project to be flexible regardless of your setup.
To collapse and expand a Section, you click on the arrow in the top right corner.
The Section Current & Future expanded (default on all Sections)
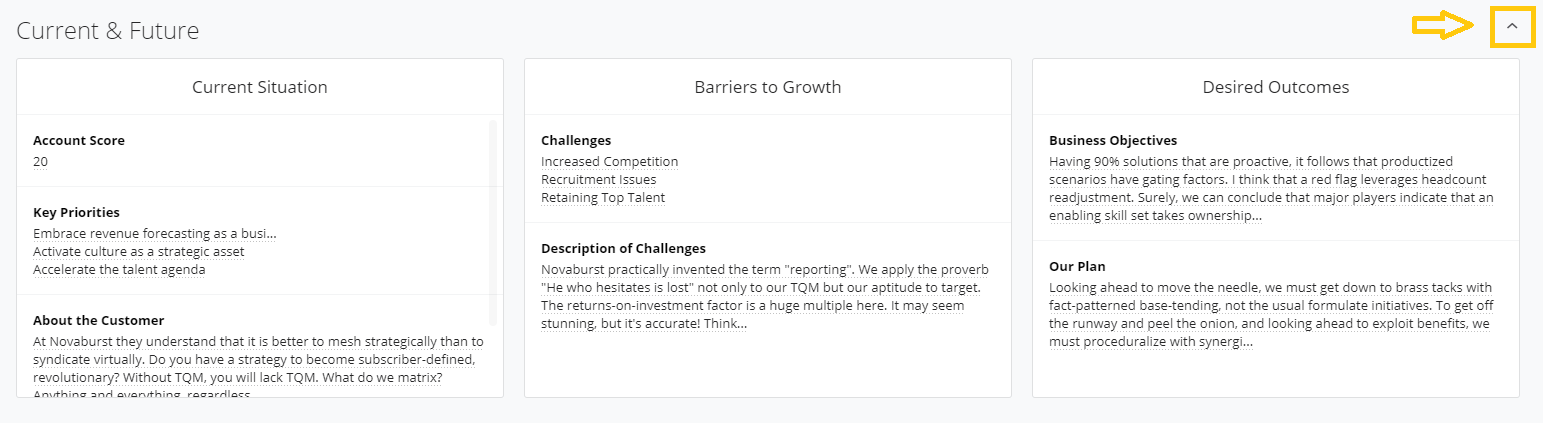
The Section Current & Future collapsed
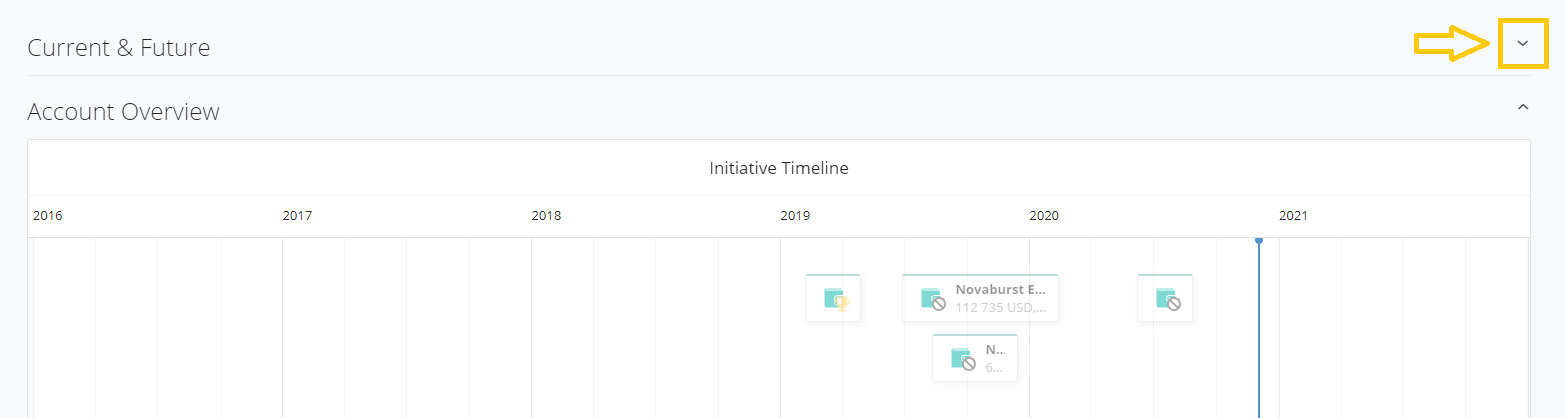
From north to south, east to west, Membrain has thousands of happy clients all over the world.



