Using "Views" in Membrain allows you to see the information stored in Membrain in various different ways from different angles, to help you focus on what's important to you, at that time.
Prebuilt default Views are available for easily switching up what you see on screen, or they can be created and customized by you in most places in Membrain where there are configuration options available, for example:

Creating Views, is super simple, too. It's easy to take a page you've configured with all the settings and layout you have applied - and save it as a View, ready to come back to at a later date.
These Views can include settings like Filters, sorting and grouping settings, and even column order and width settings and save them, saving you time and effort when you want to switch focus between Views.
What's extra nice about creating Views is you can share these views with your colleagues to save them time. Sharing a View also allows you to manage who can edit your View, ensuring you stay in control.
Views are found in the top selector in most areas of Membrain, and are selected or loaded for use by clicking on the down arrow  beside the name of the View itself. Simply selecting the View you would like to see, loads the View for you to see.
beside the name of the View itself. Simply selecting the View you would like to see, loads the View for you to see.
To get you started, Membrain comes with a few Default Views. These are available to everyone on the team, and are not customizable. You can use them as they are, or use them as a springboard to build on and create your own Custom Views for you or your team. And if you find yourself creating a lot of Views, but often relying on certain views that really give you the insights you need, you can star mark them to make them Favorite Views for easy access.
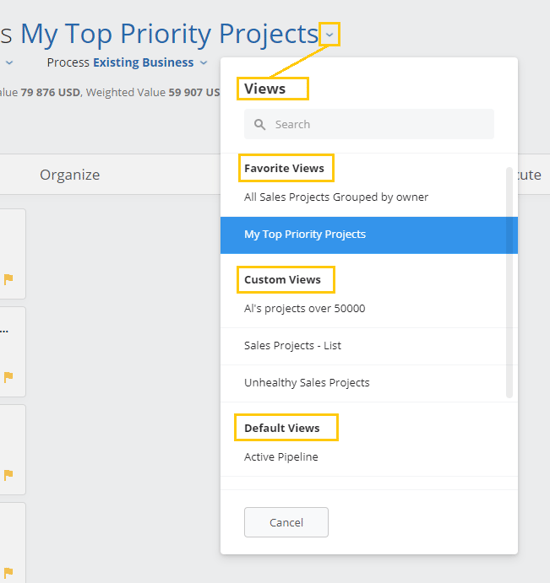
Once you've configured the page you're working in, perhaps adding Filters, Sorting or Grouping by certain criteria, its time to save this layout as a View, ready to share or come back to, when it suits.
Read this article to learn how to Customize Lists

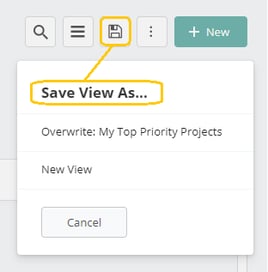
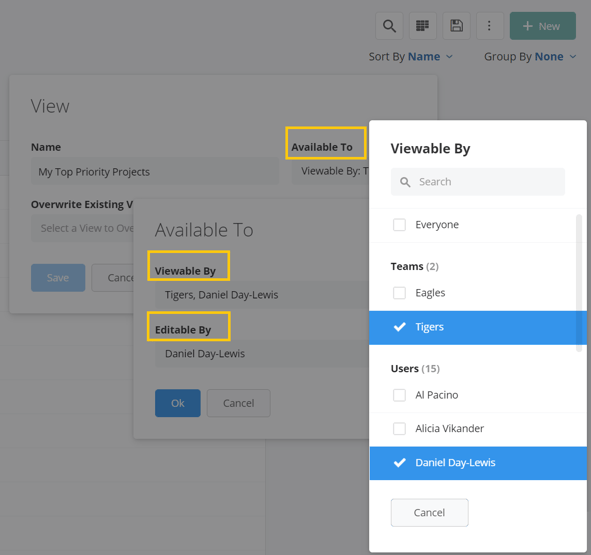
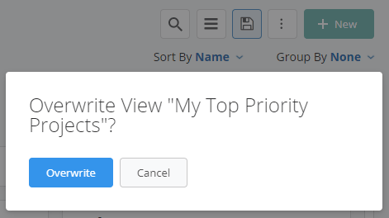
To edit an existing View's settings, like renaming it, changing who can see or edit a View, or to remove a View altogether, follow the steps below.
 beside the View name which is currently loaded.
beside the View name which is currently loaded.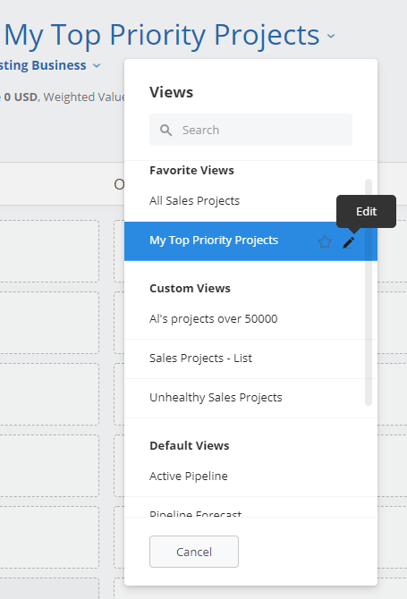
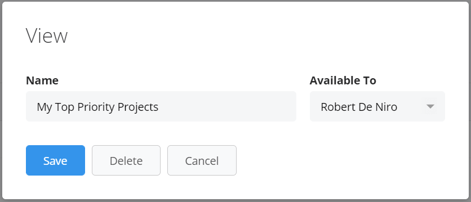
In Membrain, you can easily share your Views with colleagues, fostering collaboration and ensuring everyone is on the same page. To share a view, locate the "Share" button in the three-dots menu.
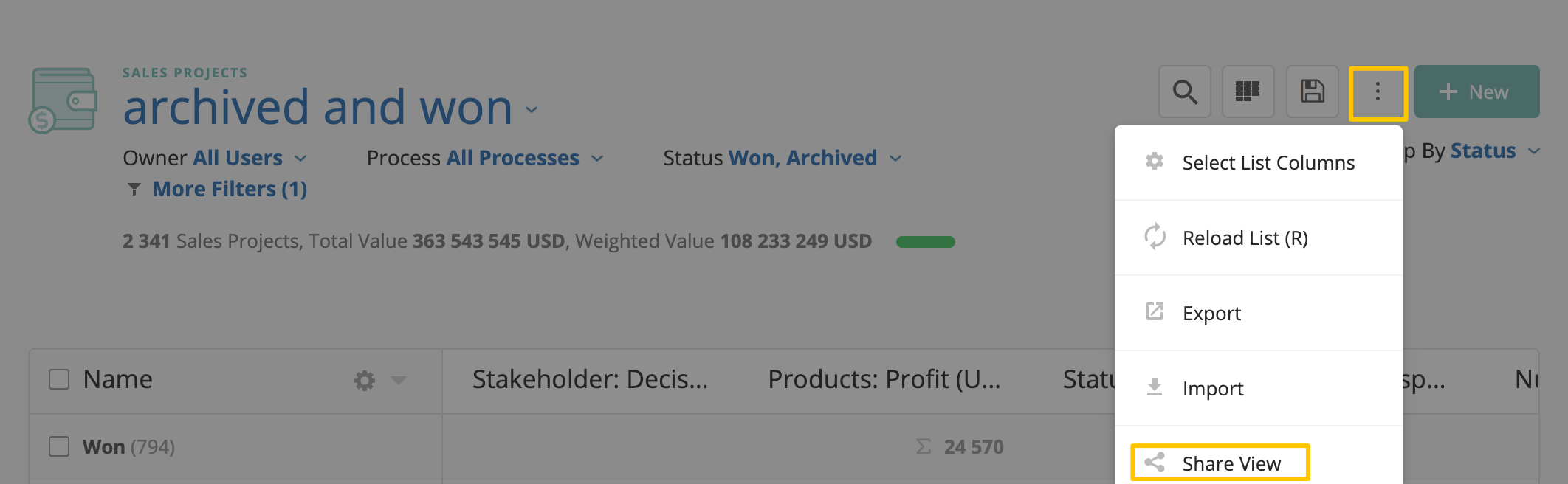
This button will generate a link that can be shared for this view. It is accessible on custom list views as well as dashboards. Keep in mind, the "Share" button will be available only if there are no unsaved changes on the view/Dashboard and on views which aren't set as default. When sharing, it's essential to consider permissions: if a colleague has the necessary permissions to access a shared Dashboard/View, they'll see the content as intended. Otherwise, an error page will inform them of the access restriction.
Administrators of Membrain can view all saved Views the whole team has created, and easily manage them from a central location - The View Admin page. This gives you additional control over how Views are used, with the following functionality:
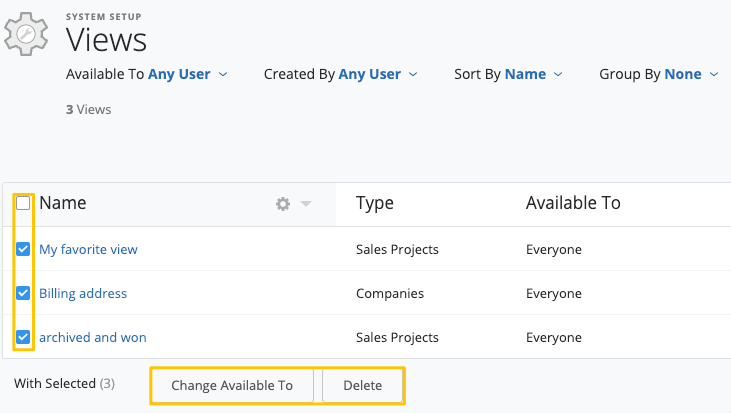
Administrators can find the View Admin page by going to System Setup > CRM > Views.
From north to south, east to west, Membrain has thousands of happy clients all over the world.



