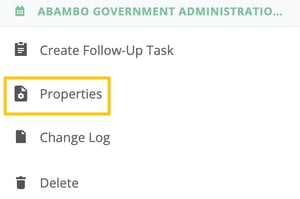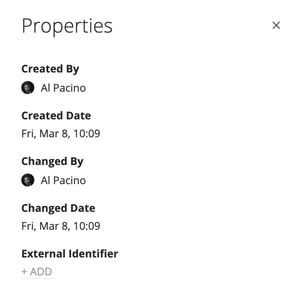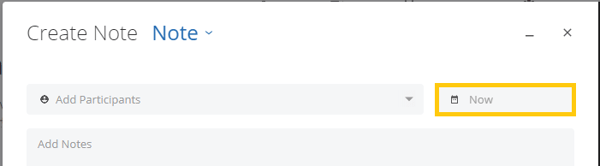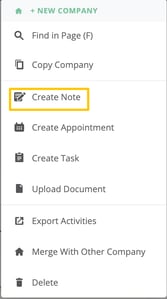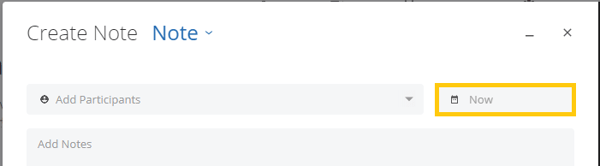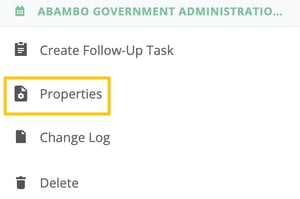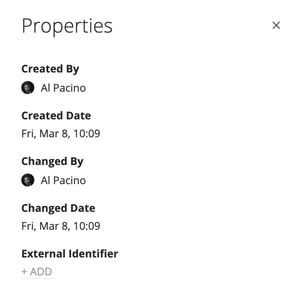Time isn't always on our side, but it's still important to quickly record a telephone conversation or make a brief note about something you've just discovered. There are three different ways of creating Notes throughout Membrain.
Shortcut on your keyboard
- Click on the N key on your keyboard to pull up all the activities you can quickly create. Press N to populate a note.
- Once done, click on Activity Type and pick the most appropriate type from the list.
- Enter your notes, mention colleagues here and they will receive a notification.
- If required, add a participant and they will be notified and linked to the activity.
- If you want to adjust the time of the Note from the default setting of Now to a custom date and time, click on the date field for the Note and adjust accordingly.
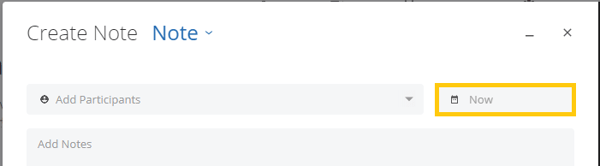
- Click Create.
Through the more menu from a Company or Contact

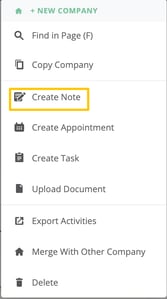
- Click on the MORE button in the top of your Company or Contact and select Create Note.
- Enter your notes, mention colleagues here and they will receive a notification.
- Once done, click on Activity Type and pick the most appropriate type from the list.
- If required, add a participant and they will be notified and linked to the activity.
- If you want to adjust the time of the Note from the default setting of Now to a custom date and time, click on the date field for the Note and adjust accordingly.
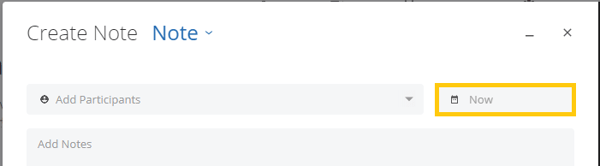
- Click Create.
Creating Notes from a Project

- Click on the Notes button in the top menu of your Prospect, Sales Project or Account Growth Project.
- Create the note as described above.
Viewing and Editing Note Properties
Access the Properties of any Note by selecting the "Properties" option, available from the More menu ("...") or the context menu (right-click on an activity in the Activities list view or inside the calendar). This action opens a dialog displaying essential details such as who created and last changed the activity, along with their respective dates. Additionally, you can view or add an External Identifier for the activity. To edit the External Identifier, simply click on it or the "+ ADD" text if none is currently assigned.