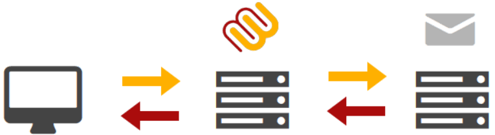
Membrain servers authenticate to your email client, to send emails on your behalf, using a range of industry-standard protocols, including OAuth2.0 and Microsoft Modern Authentication, as well as industry-standard IMAP and SMTP protocols supported by all mail servers.
TLS 1.2/1.3 is used to encrypt mail to allow for data integrity and communication security. TLS encryption is mandated for all email communication to and from Membrain.
You or a colleague have gone through the setup steps in our article, but it's just not working. Don't worry! We'll sort this out together. Start with these initial steps to troubleshoot:
If you use Google or Office 365 auto authentication, it's usually very easy to connect accounts with no configuration from you. Sometimes, however, the authentication fails and the connection needs to be re-authenticated. Try the following steps to remove your email account, and add it again, as a first simple troubleshooting step.
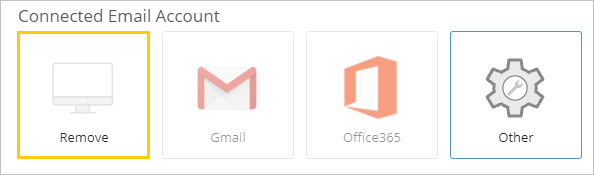
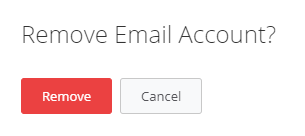
If you are connecting manually with our "Other" option (usually Exchange server or another service other than Gmail/O365), it can be worth reviewing your details are correct. Here are a few questions to ask yourself:
Is it the correct password?
Confirm that you are entering the password you use for your email account and not the password you use to log into Membrain.
Is it the correct username?
There could be a problem with your email account username, or server name you have entered. Confirm you have the correct details by logging in to your email software, or a web-based version of your email such as www.gmail.com or login.microsoftonline.com and ensuring logging in works from there. (Some variation of username/password issue is actually the single most common issue, not surprising since we rarely enter these details ourselves nowadays)
The username & password are correct, but it still doesn't work!
In some cases, your email address may need to be replaced by a Windows user domain name, eg: subdomain\username. It's best to confirm the details with your IT Contact, but it may be that the username you need to enter isn't your email address.
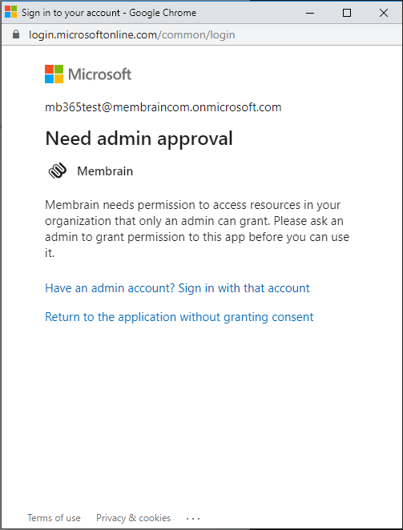
Email sync suddenly stops working.
If you have any password policies in place to make sure everybody changes their password at regular intervals, you need to update your password in both Outlook (or similar places) as well as in Membrain.
Membrain offers integration to Gmail users with Google Workspace Accounts. Unfortunately, private Gmail accounts can no longer successfully authenticate to Membrain. Only those Gmail accounts that are connected to a Google Workspace account can connect.
A further requirement for Google Workspace account holders is to Add Membrain to a Google Workspace Whitelist. This can be configured by your Google Workspace Administrator, and the steps on how to do this are found in the following article Allow Membrain access to Google Workspace.
The email sync in Membrain is designed to focus on inbox management rather than replicating a full email client. As a result, emails moved into folders outside of your primary inbox within your email provider (such as Outlook or Gmail) do not sync automatically with Membrain.
However, you can organize emails within Membrain by right-clicking on an email in your Membrain inbox and assigning it to the appropriate folder. This action helps maintain structure while ensuring emails are accessible in the correct context.
Here are some additional articles from Google explaining some features that you may need to enable in order for this configuration to work.
If your email account is neither a Google Workspace nor an Office365 account, things might start to get more difficult, and techy. Grab your IT buddy and we'll go deeper!
Is IMAP enabled?
While all modern email servers can easily support IMAP, it may be disabled by default in certain circumstances. Is IMAP enabled on the email server?
The TLS 1.2 requirement.
For security reasons, Membrain requires TLS 1.2. Is your email server upgraded to support this?
Do you have any form of IP filtering on your email server?
If the email server you have specified accepts connections only from specific IPs you will need to add the Membrain server your account is on to your white list. To find the IP address of your Membrain server you can use: nslookup {your_membrain_subdomain}.membrain.com from a windows command prompt.
Note that the IP address may change at any time, so if you can do whitelisting on a domain name level we do recommend doing that instead whenever possible.
Is it still not working for you? That means that we have entered unknown territory, and we would like to ask you to invite your IT department to contact the support team here at Membrain on support@membrain.com so we can troubleshoot this further together.
From north to south, east to west, Membrain has thousands of happy clients all over the world.



