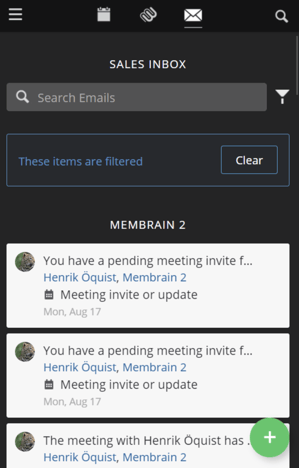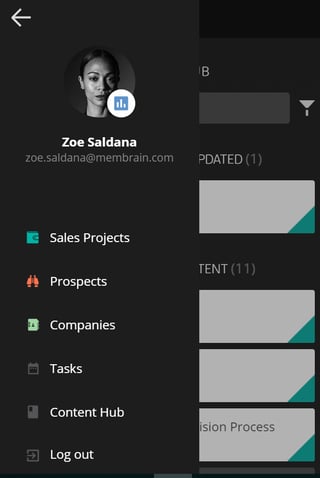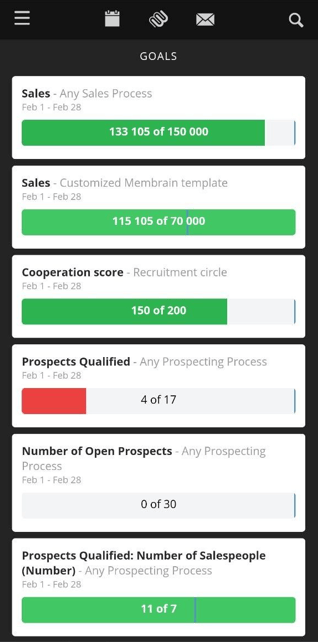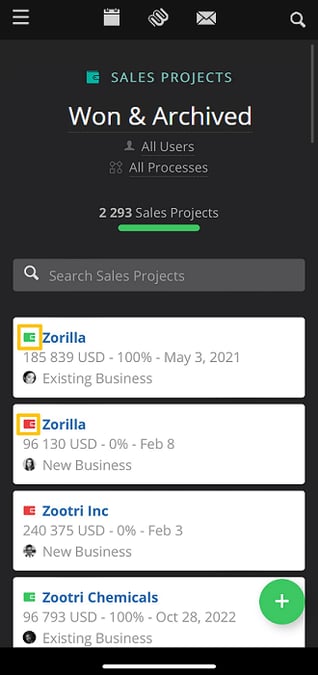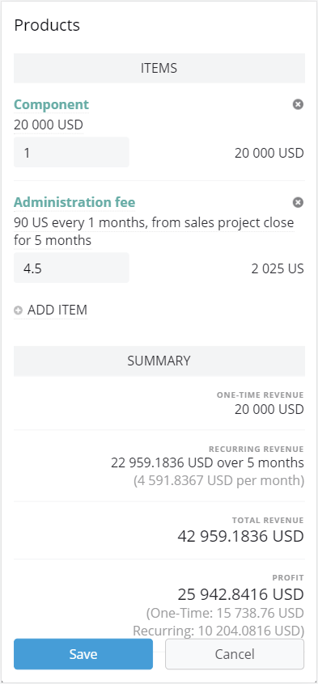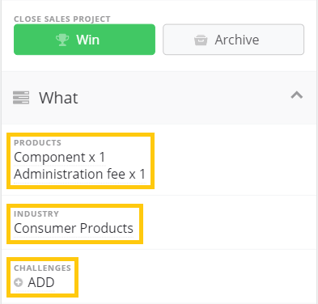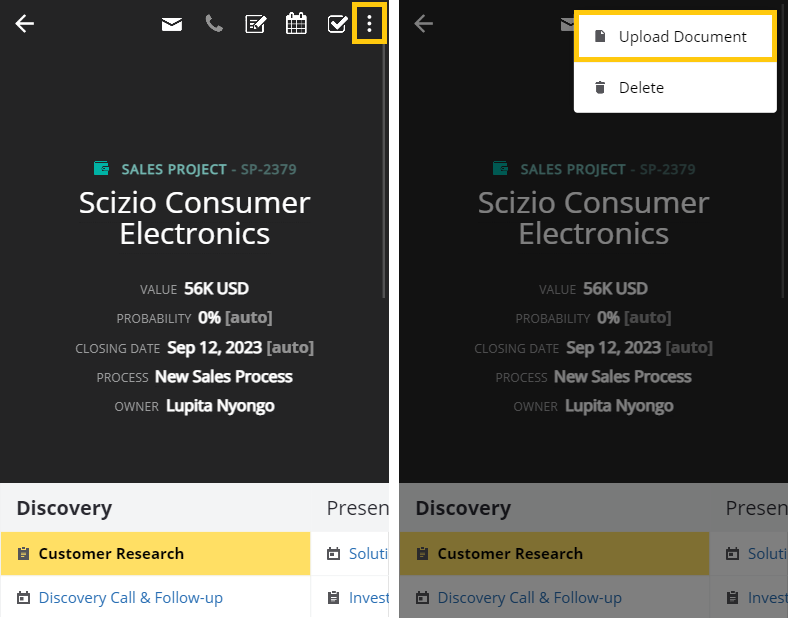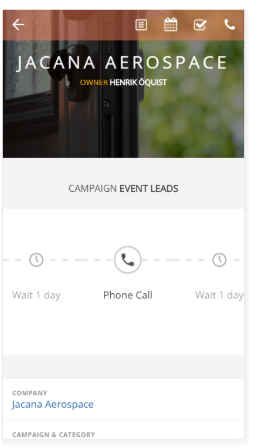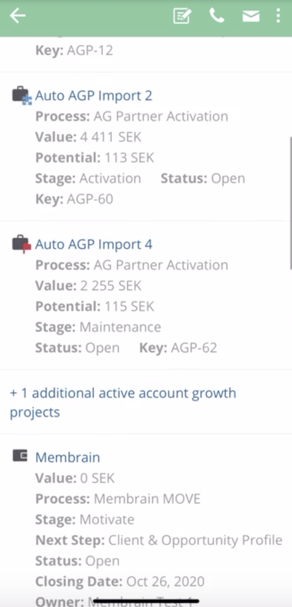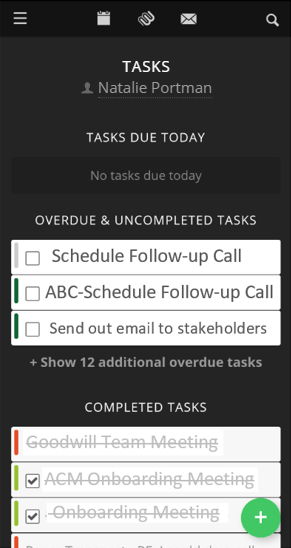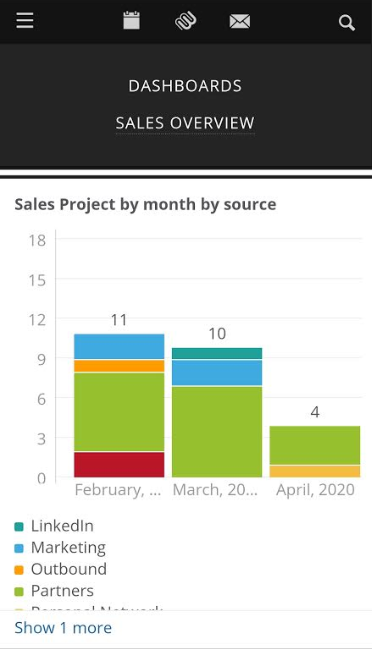Welcome to Membrain Go! Membrain's Mobile app for use with IOS and Android smartphones.
This article outlines the features and capabilities of Membrain's Mobile App, with information on how to navigate and use this intuitive and powerful app.
Download the App
Download Membrain Go and start using the app today!
From your Android or iOS phone go to the Google Play Store or Apple App Store respectively, and search for Membrain. Once found click Download the Membrain Go app and click Install.
Log in
To log in, type:
- Your email address (associated with your Membrain account).
- Your membrain password.
- Your company domain name.membrain.com. This can be seen in the address bar when you connect to Membrain via your browser: eg. https://quasixo.membrain.com
- Click Let's GO.
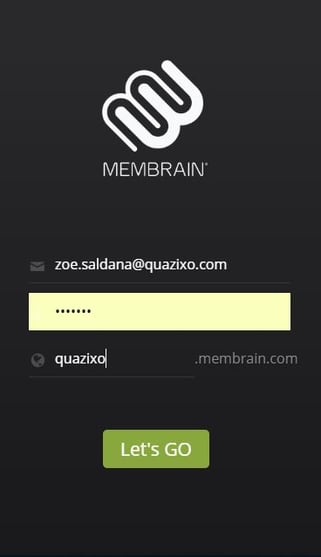
Navigation
Finding your way around Membrain Go has been designed with your busy schedule in mind. Using Swiping actions allows you to smoothly move through the app and get to where you're going quickly and precisely.
A full swipe is a swipe that starts on the edge of the screen. Other options are available to you in certain views when using a short swipe, which is narrower than a full swipe and starts closer to the center of the screen.
Center Icons
The top row icons bring you to your calendar, notifications, and email. These are easily accessible and interchangeable by either clicking directly on them or by fully swiping left or right.

Notifications
- The first screen you see once you open Membrain Go shows you a brief agenda under the headings Recent Appointments, Coming Up Next, and Tomorrow.
- Scrolling down you see notifications from the Notification Centre. A short swipe left gives you the option to dismiss the alert and Remind You Tomorrow. A short swipe right will Dismiss the alert fully.
Calendar
A swipe to the right brings to your Sales Calendar in a workweek/workday view. Here you see all of your appointments with the color codes you're familiar with in Membrain Desktop. You can view, edit, reschedule, and delete appointments by clicking on the appointment in question.
- Use the < and > arrows up the top to move through the weeks in your calendar, or simply short swipe left or right.
- Click on the week number at the top of the calendar to choose between week or day view.
- Here you can also see a summary of your tasks for the week or day. These are shown in the small box just below the weekday header. Clicking in here will show you a list of the task for today (if any).
- Create a new task by clicking into this box and clicking on the + icon and entering the details.
- Create a new appointment by clicking on the + icon.
- Accept and Decline appointment requests
Email - Sales Inbox
A swipe to the left and you find all of your emails, color-coded and organized as they are in Membrain Desktop Sales Inbox. Emails are prioritized for easy management, showing Sales Project Emails at the top, Prospecting emails next, and then all other emails below.
When you open an email from the Sales Inbox, you will see a clickable "View Full HTML Email" button, specific to the Membrain Go mobile app. This feature allows you to view the full rich-text version of the email, similar to the "Show images" interaction in standard email clients.

Short swipe left to quickly Reply to an email, or short swipe right to delete. Deleted emails can be found in the deleted items folder of your email client.
Additionally, filters that are being used in your inbox are highlighted on Membrain Go. See the example below.
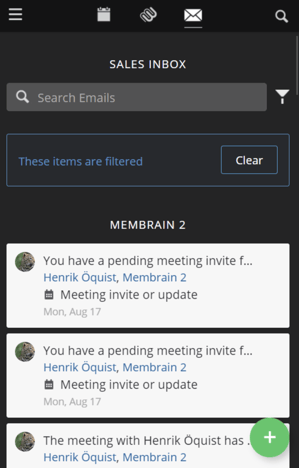
Sending an email
The email composer is very easy to use with lots of functionality you've come to expect. Handy shortcuts are all in easy reach from the top toolbar and allow you to.
Left Menu
Clicking on the menu to the left brings you to some more options, where you can view and edit My Statistics, Sales Projects, Prospects, Companies, Tasks, Content Hub, or Logout.
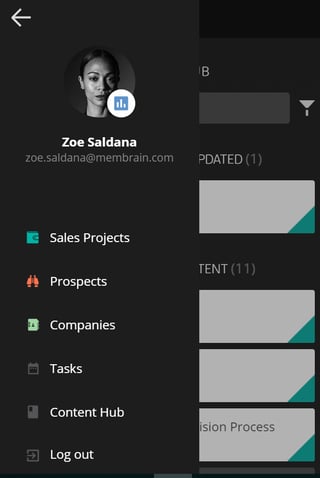
My Statistics
From this view, you can see all your personal statistics eg. your pipeline status, key metrics, and goals.
Pipeline Status
Key metrics
Goals
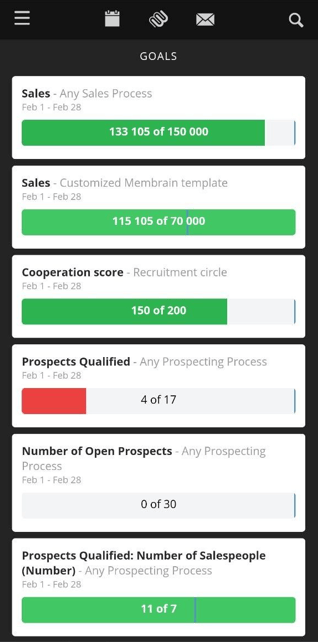
Sales Projects
- Overview - Active Pipeline
From this view, you can see all of the Sales Projects you are currently managing. Laid out Stage by Stage, you can swipe horizontally and vertically to see your projects, listed in order of their priority. Or a quick search in the top right corner brings you straight to a specific sales project. In list views, icons are available to show whether a sales project is won or archived, making it easier to get a quick overview of your projects' statuses.
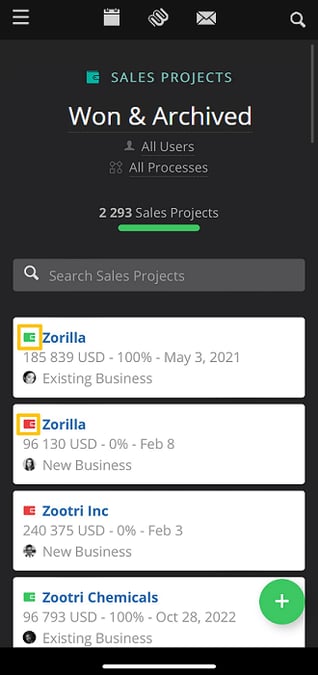
- Sales Project Details
To see more details about a Sales Project, click on the project name itself on the project card. From here you can see all the important information you are used to with Membrain for Desktop, for example Product and Revenue/Profit information.
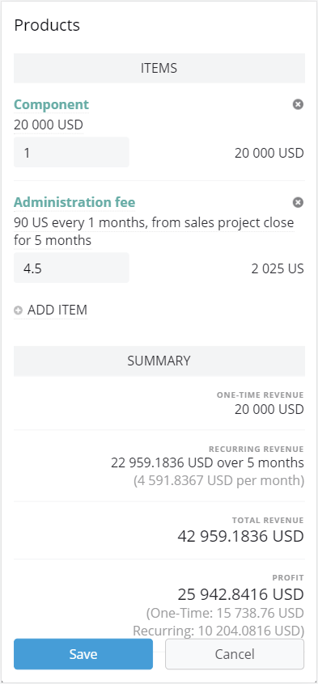
Edit any information which has a dotted underline, or click on a blue hyperlink to jump to additional information.
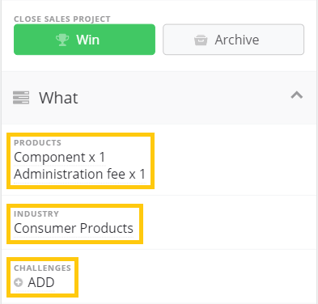
- Sales Process
See what stage each sales project is in, along with what the next step in the process is. Click to change the stage, or complete steps by adding the required information.
- More information
- Under the process, you will see the equivalent of the 3 boxes below your process, the What, Who, and Why of your project. Clicking on the down error beside them will expand your view, where you can add, edit any information.
- Add or edit a stakeholder by clicking on the down arrow next to it.
- Manage your automations directly from Membrain Go. With the "+ Enroll/Unenroll" button, you can easily add or remove records from available automation workflows.
- See the complete Activity Stream for the project by scrolling down
- Mention a colleague in a note by using the @ function and the name will appear
- Activity Management
Use the top icons from within a Sales Project to Create a Note, Add an Appointment, Create a Follow-Up Task, Send an email, or even make a phone call to a listed Stakeholder. You can filter activities via your activity stream.
- Document Management
Use the "More" icon (represented by three vertical dots) to get the option to upload a document or image into the sales process.
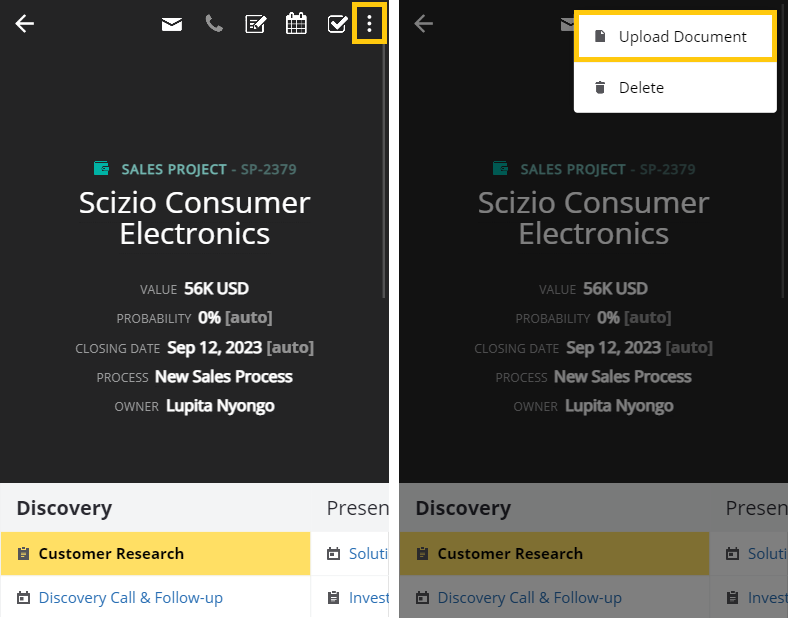
Prospects
- Overview - Prospect List
From this view, you can see all of the Prospects you are managing, listed in order of their priority. Or a quick search in the top right corner brings you straight to a specific Prospect. Click on the + icon to create a new Prospect.
- Details
To see more details about a Prospect, click on the prospect name itself on the prospect card. From here you can see all of the details about the prospect, including a quick link to the company and contact information.
- Prospecting Process
See where in the Process your Prospect is, and what step is next in the process. Click to complete the steps by adding the required information.
- Additional Info
- Just under the process, click on the + or - beside the options to expand your view of Qualifier questions, contacts, details, and add/update information.
- Scroll down to see the full Activity Stream of this prospect.
- Activity Management
Use the top icons from within a Prospect Card to Create a Note, Add an Appointment, Create a Follow-Up Task, Send an email, or even make a phone call to a Prospect. Additionally, you can upload key documents and images as attachments in the Membrain Go's email composer from here.
- Document Management
Use the "More" icon (represented by three vertical dots) to get the option to upload a document or image into the sales process.
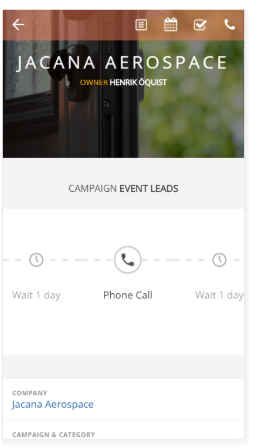
Companies
- Overview
From this view, you can see all Companies you are the Account Manager for, in alphabetical order.
- Details
To see more details about a Company, click on the name of the company. From here you can see all the important information you are used to with Membrain for Desktop, such as Website, phone, and address information, as well as custom field information.
From here you can also click through to Contacts who work at this company.
- Additional Info
Scroll down to see the equivalent of the 3 boxes below your process, the What, Who, and Why of your project. Clicking on the + or - beside them will expand your view, where you can add, edit any information or add a stakeholder. From here you can also see the complete Story Stream for the project.
- Features
Use the top icons from within a Company to create a new Sales Project or Prospect for this company. As well as adding a Note, create an Appointment or send an Email. You may also upload images and key documents as attachments and send them from Membrain's email composer from here.
- Current History View current and historical sales projects, prospects, and account growth projects on the company. See the example below.
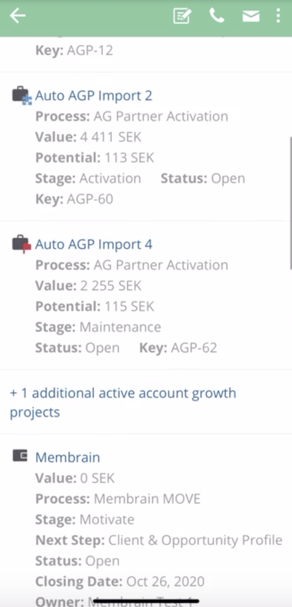
Tasks
- Overview
The Tasks area shows you all tasks in your Task list, as well as tasks you have assigned to a colleague or tasks you have been assigned to.
- Details
Tasks are broken down into easy to manage sections, showing you Tasks Due today, Overdue and Uncompleted tasks, Future tasks, and Assigned tasks. From the Main tasks list, use the check-box to the left to mark a task as completed.
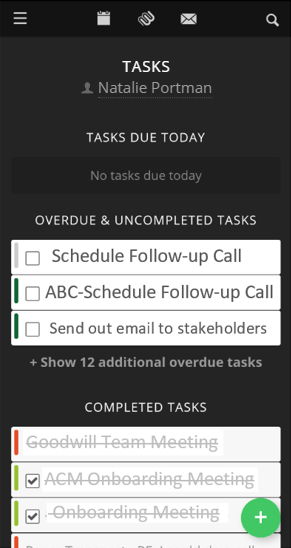
- Additional Info
Click on a task to see the task specifics, including the due date, who to follow up with, and any due date or time for this task.
- Features
From a task itself, use the top menu to delete or mark a task as complete. Additional options allow you to send an email or make a phone call directly to the person this task is related to. When creating or editing a task, you have the option to:
- Specify the specific activity the task is related to (Phone Call, meeting, Email, etc.)
- Assign the task to another team member or another salesperson.
- Include participants to collaborate on the task.
- Mark a task as Private using the eye icon, ensuring that only you and selected participants can view it.
- Add related projects, contacts, or companies to see this activity show in the activity stream of the related item.
Dashboard
The dashboard is the place where you can view all of the graphs you have access to. Using your touch screen, you can scroll down to see all the available reports. You may swipe left/right to view the full graph depending on the device you are using.
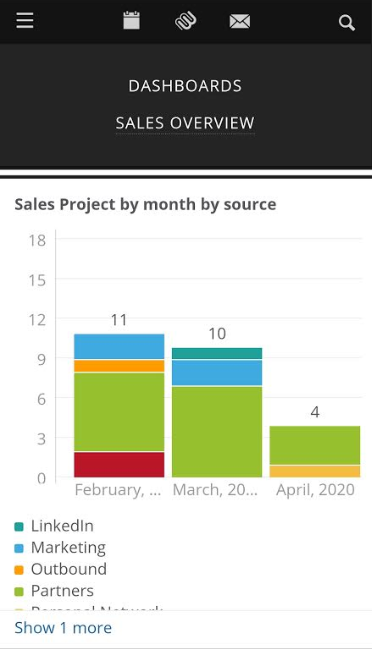
Global Search
Use the Search icon at the top left to search for Companies, Contacts, Prospects, Sales Projects, or Account Growth Projects. You can also search by email address, phone number, etc.
This is also a great place to create new Contacts or Prospects, after searching if they already exist. Once you've searched for, and not found what you're looking for, click on the +NEW option to the right to create a new record.
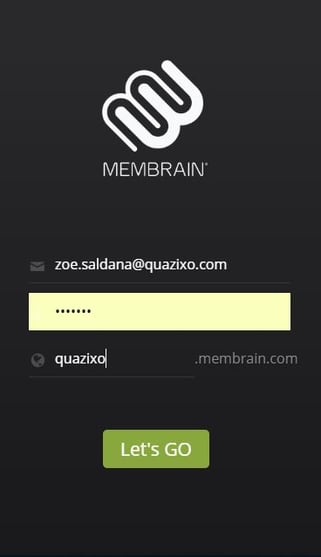
![]()