The Account Growth Project view is where you find all the information about a particular Account Growth Project. It's where you bring the project through your unique Account Growth Process, step by step, and stage by stage.
Locate your Account Growth Projects from the briefcase icon ![]() in the main menu.
in the main menu.
In the upper part of this view, you find the fundamentals of the Account Growth project.

To streamline the administration work, a Create action is available as part of the toolbar to easily create a new Prospect, Sales Project, Account Growth Project, or Ticket.
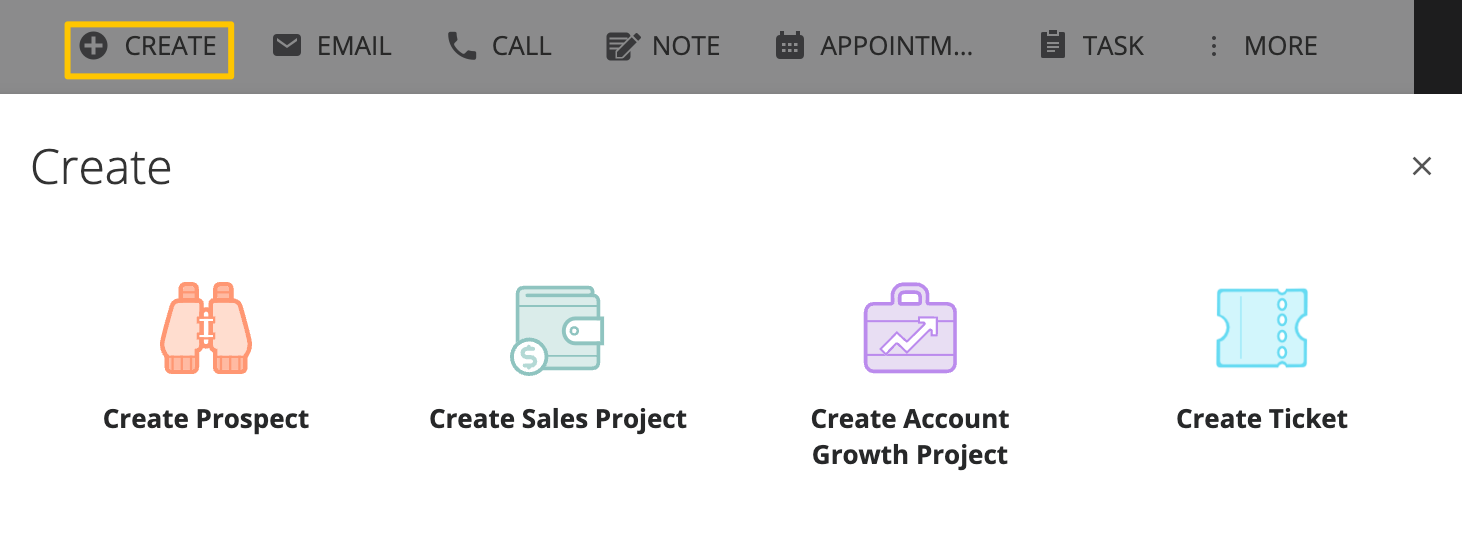
The main part of the screen is where you see the details of the account growth project itself, laid out in a visual format that corresponds to your unique Process. The Account Growth Project is divided into Stages that are specific to your methodology and terminology. And in each Stage are the Steps which help you follow your Account Growth Process thoroughly.
As these Steps are completed, Membrain automatically moves the Account Growth Project forward through the Process to the next uncompleted Step. To provide a clear overview of progress within each Step, a progression bar will appear next to a Step when it has been partially completed.

Always try to fully complete all Steps under each Stage of the Account Growth Process. Though, keep in mind that you can manually move the project from one Stage to another, simply by clicking on the stage header to which you want to move it.
You can also manually move to another Step within a Process by clicking on the Step you wish to move to and choosing Set as Next Step. You can also move to a different Stage even if all Steps are not completed in the previous Stage by clicking on the Stage name. The next Step of the project will remain the same even if you move to another Stage.
If steps in your Process require you to carry out an Activity, it’s of course, preferred that you create the Activity from the Step itself. For example, a Step in the Process that requires you to send an email, or create an Appointment with a Stakeholder in the project, etc.
If you've already created the Activity outside the Process, you can still connect that Activity to the Step to complete it.
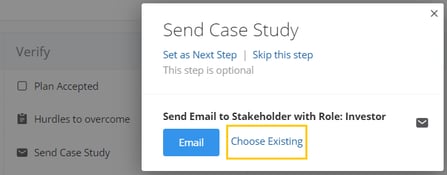
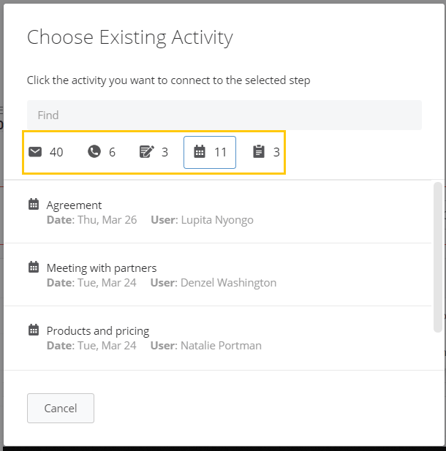
Below the Steps and Stages of the Process, you will find additional information about the project itself. This information gives you the extra background to the project and shows you the results of the data that you have entered in the Steps of the project.
It also allows you to gather further information outside the Steps completed above. When editing information, you can look at historical information that applies to the field. Click here for more information.
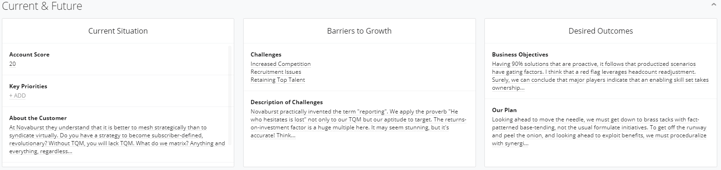
What makes an Account Growth Project so customizable is the possibility to fully configure the information you want to display. This is done through the use of components, which you can arrange as you wish in the main view of the Account Growth Project.
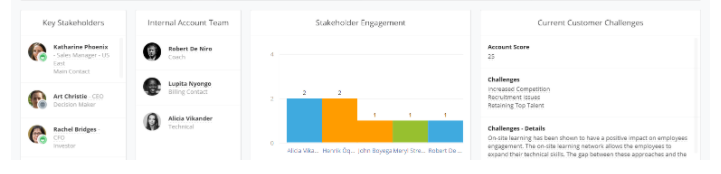
Directly below these boxes, you find the Activity Stream. This is a great resource to see all the Activities, past and future, in chronological order. Every Appointment, Email, Task, Note... pretty much anything that ever happens within this Account Growth Project is recorded here. And all filterable of course to help you easily find the information you need.

You can also comment on these Activities to keep all discussions right there in context, and even mention your colleagues to get their immediate attention on specific items. Learn more about Comments and Mentions.
To the right of the Activity Stream is where you find the Participants list. This is a list of all the Contacts (including Stakeholders) who have an active role within this particular Account Growth Project.
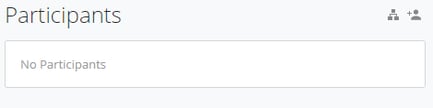
This area is where you can view and upload Documents related to this project. This list includes Documents which have been:
Click on the ![]() icon to upload a Document.
icon to upload a Document.
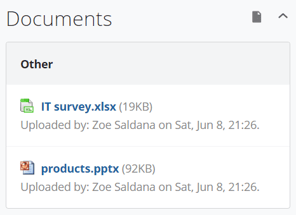
From north to south, east to west, Membrain has thousands of happy clients all over the world.



