If you work for an organization that uses Microsoft Exchange for Outlook and has a company-wide network password policy in place, you will update this password every x number of days.
Similarly, if you use an O365 email account or Gmail/Google Mail account, you will probably change the password for this account periodically.
Using email within Membrain is made possible by allowing Membrain access to your email account. To do this Membrain needs your authentication details to connect to your email account and send emails on your behalf.
Along with your email account settings, Membrain also needs:
When you change your email password you must update the details Membrain also to reflect the new password. This will ensure that Membrain can authenticate successfully to your email account and continue to sync your email.
You can update your email password details very easily, in just a few steps:
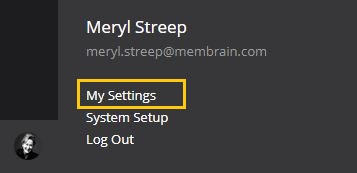
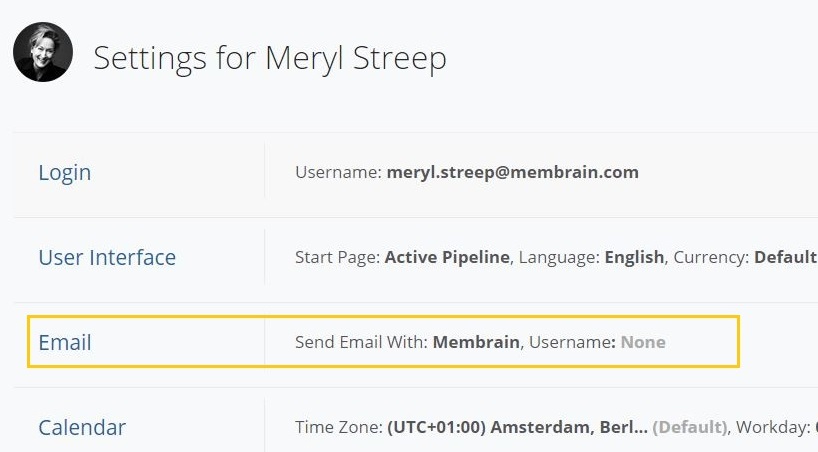
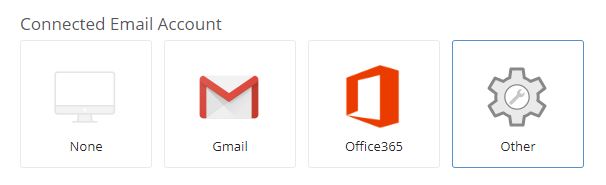
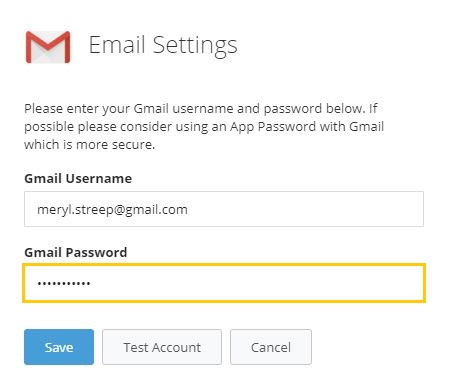
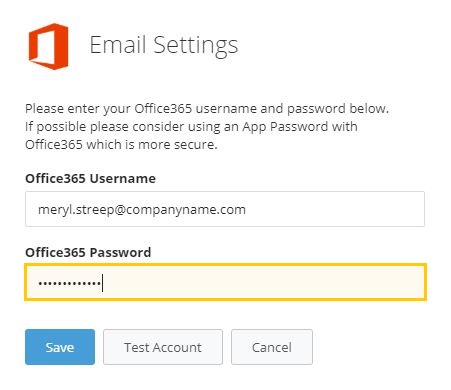
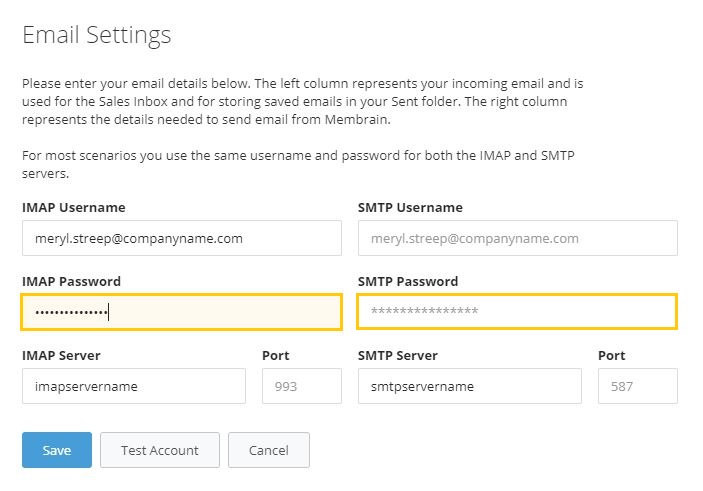
If you run into any difficulties and can not get your account to authenticate, check out these troubleshooting steps to get back on track.
If after trying all the suggested steps you're still having difficulty allowing Membrain authenticate to your email account, please let us know by emailing support@membrain.com and we'll be glad to help.
From north to south, east to west, Membrain has thousands of happy clients all over the world.



