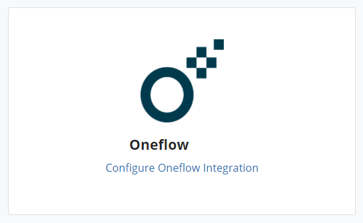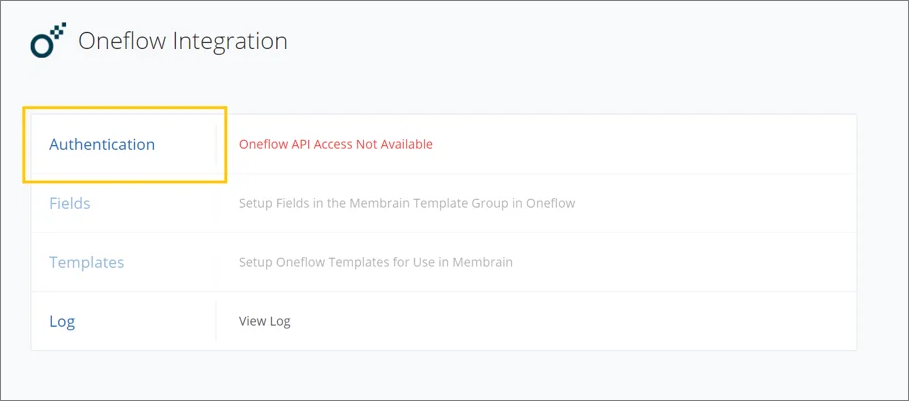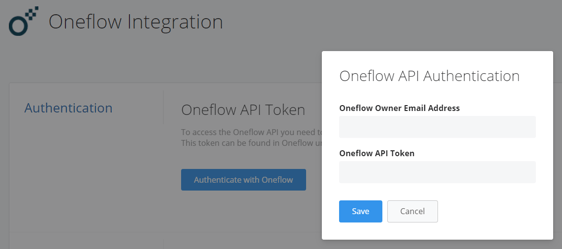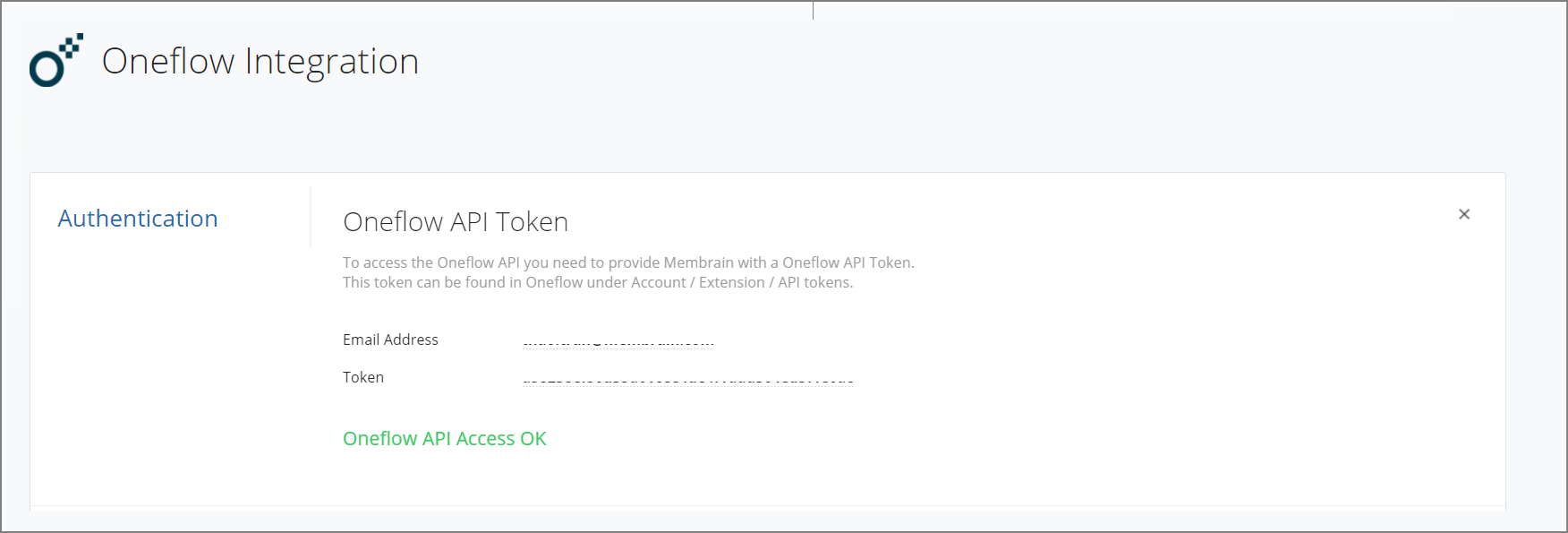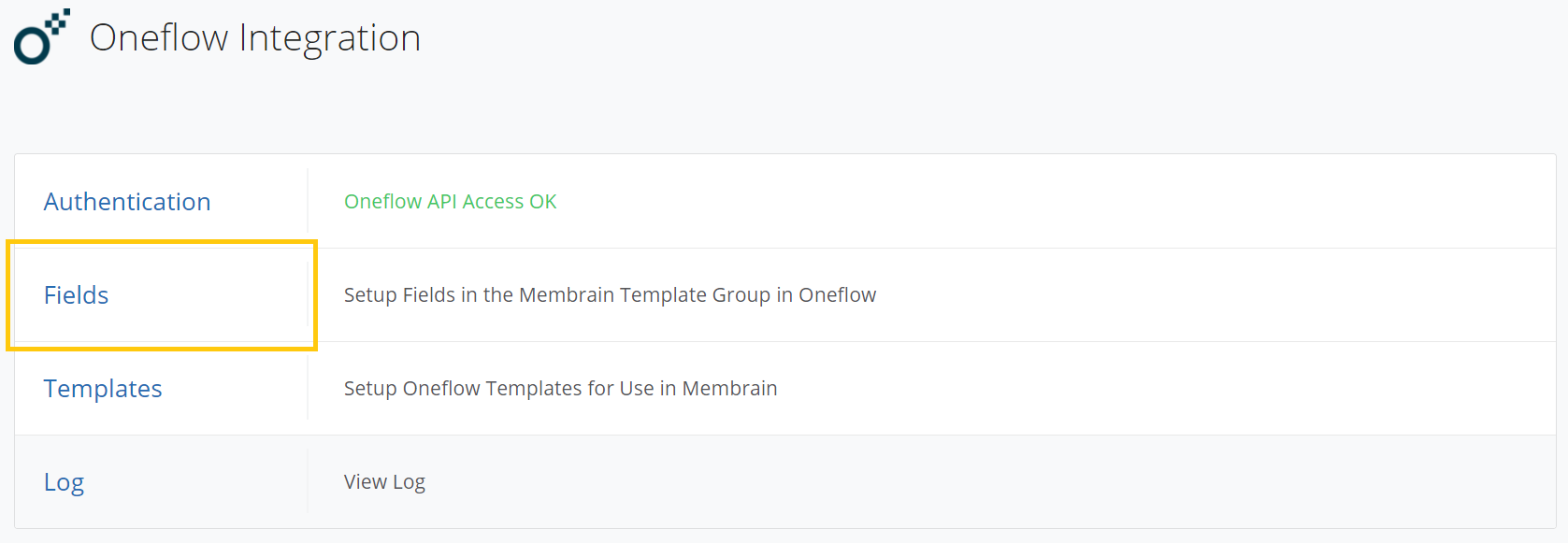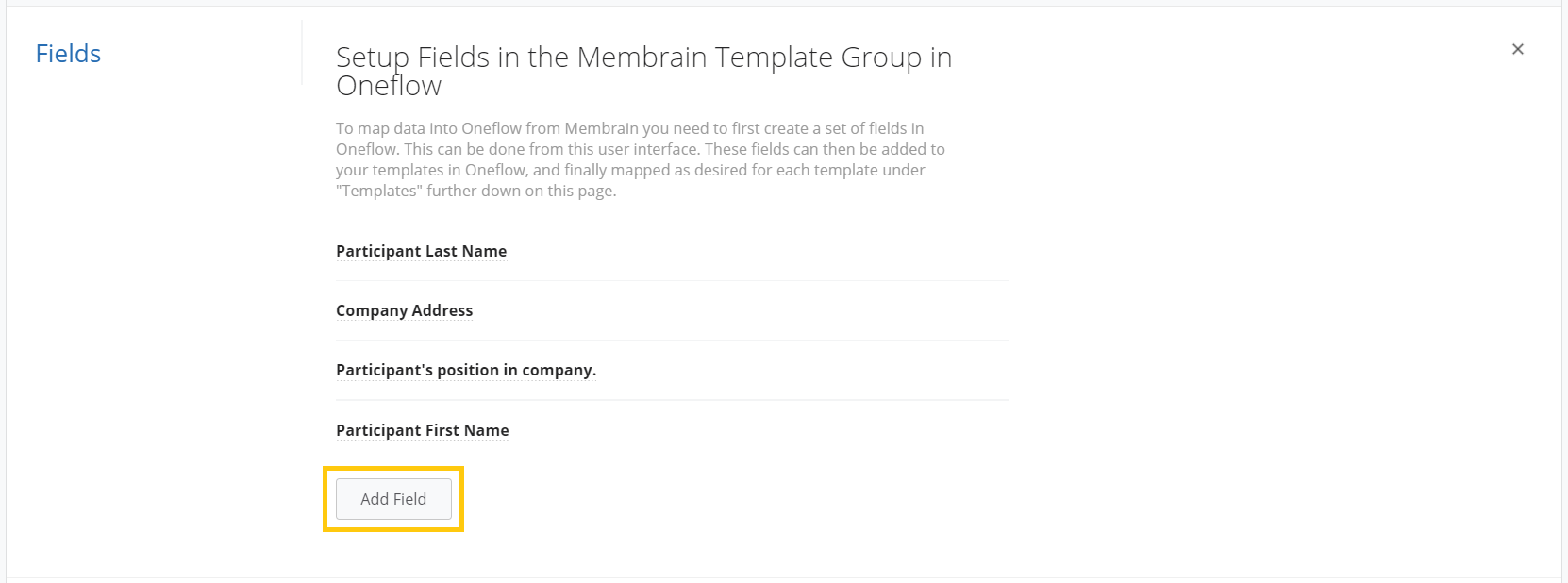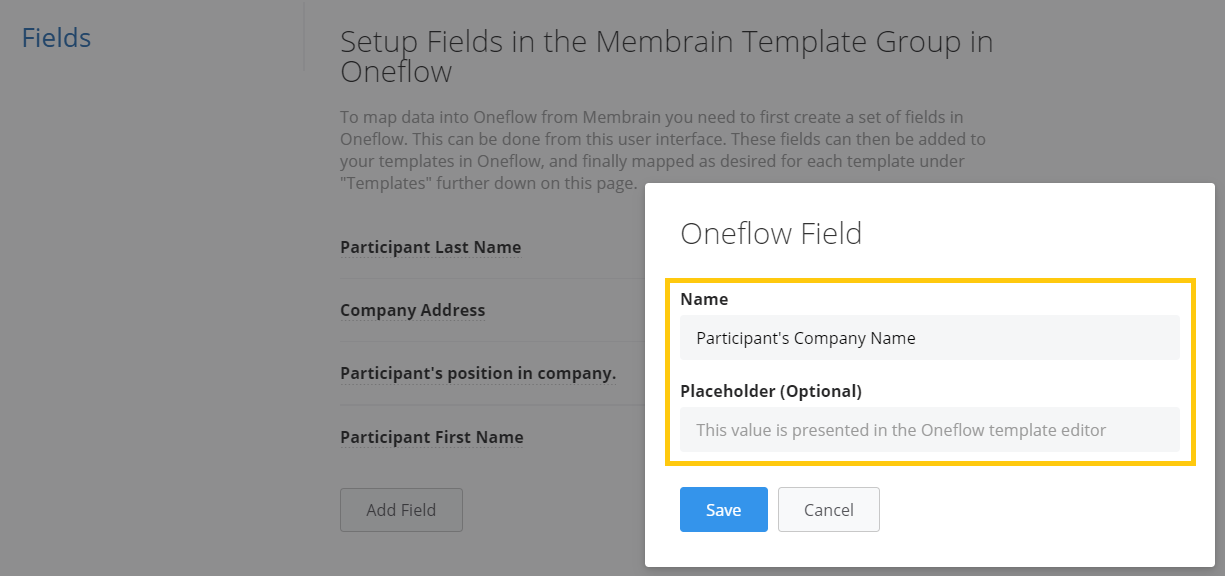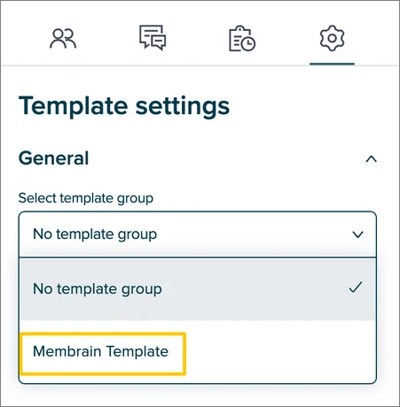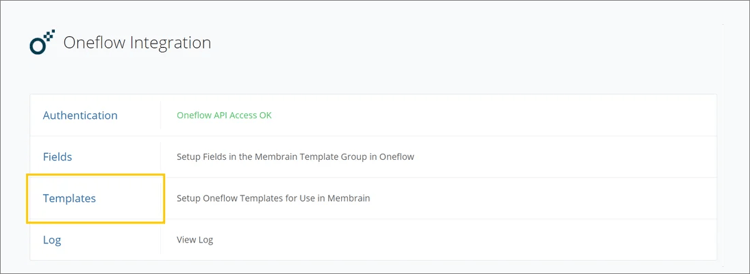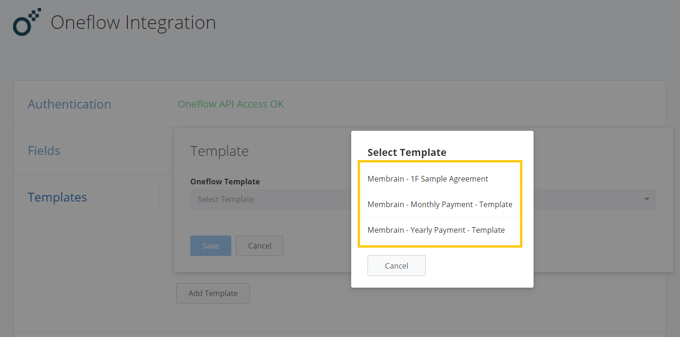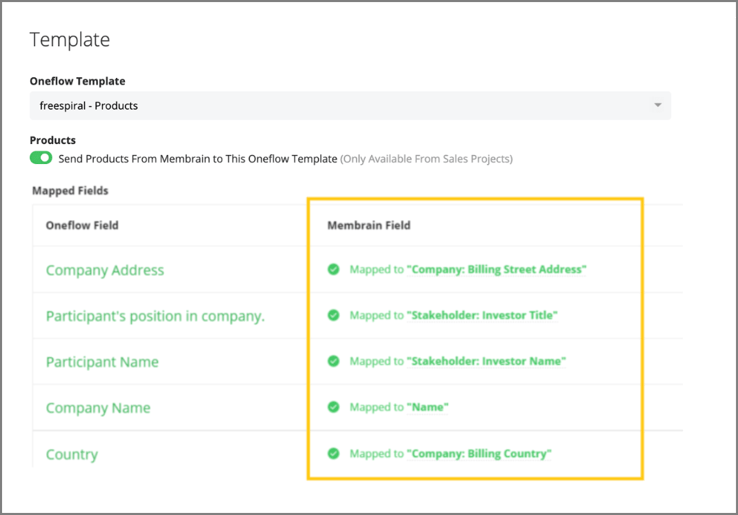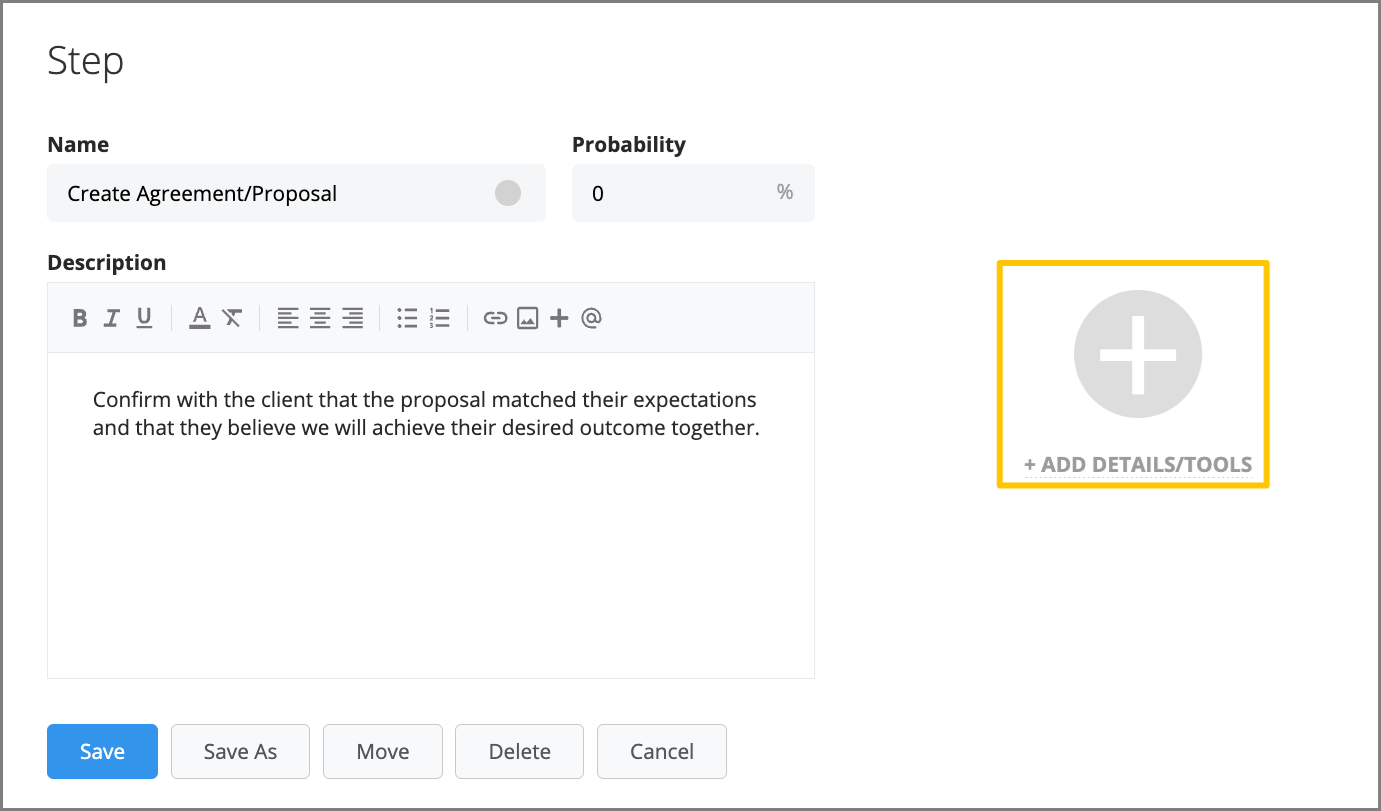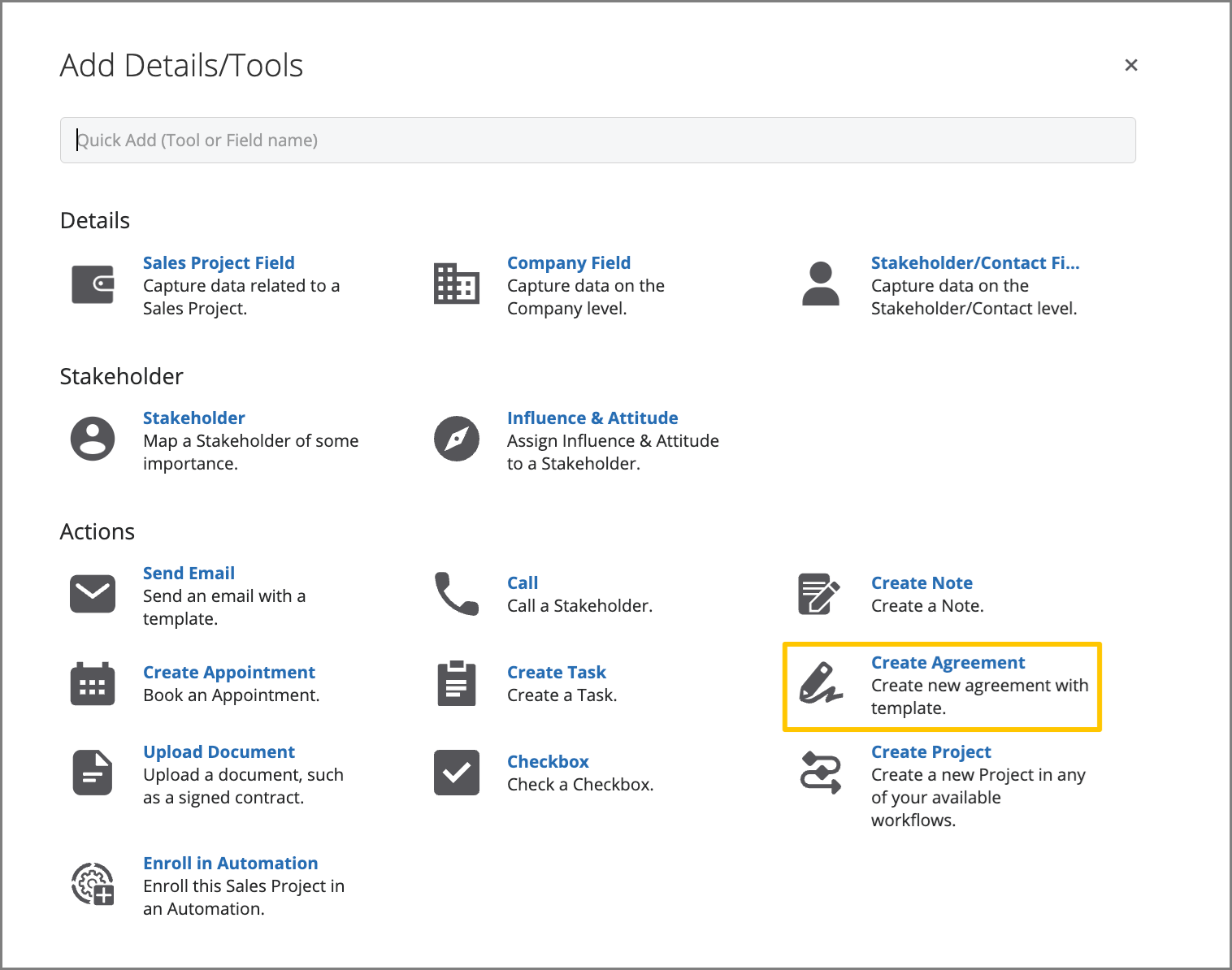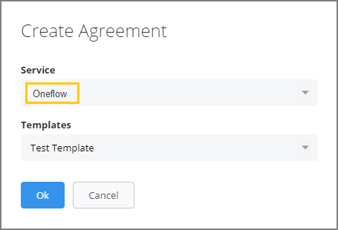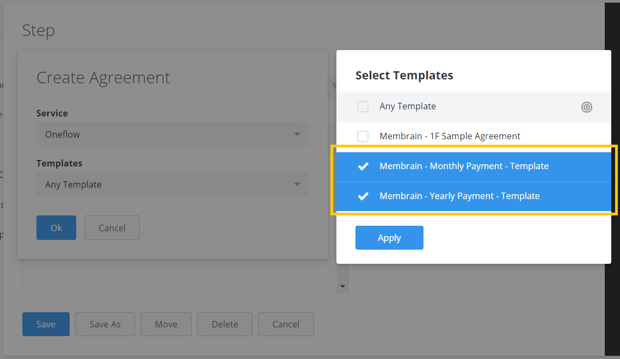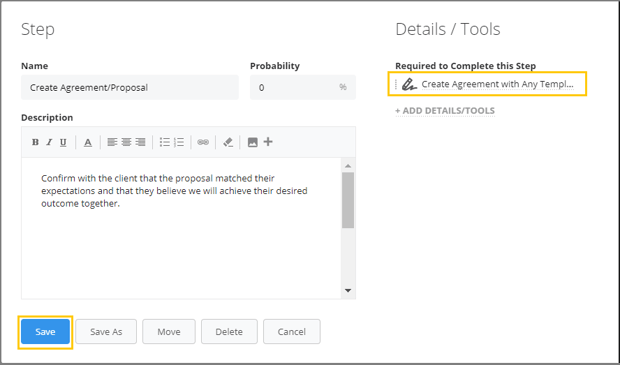Get started with setting up the integration between Membrain and Oneflow to enable this powerful tool that will help enable your team in their Sales efforts! Follow this guide and you'll be up and running in no time.
If the Integration is already set up, and you want to learn how to use the tool, please see the article Working with the Oneflow Integration.
Before you start, ensure that you have access to your Oneflow account, as you will need to allow Membrain to authenticate to it during the setup process.
What This Integration Does
| Data Type |
Membrain →
Oneflow |
Oneflow →
Membrain |
Notes / Limitations |
| Companies |
Partial |
|
Information can only be pushed on Agreement creation. |
| Contacts |
Partial |
|
Information can only be pushed on Agreement creation. |
| Prospects |
Partial |
Partial |
Information can only be pushed on Agreement creation.
You can see updates to the Oneflow Agreement Status in Membrain. |
| Sales Projects |
Partial |
Partial |
Information can only be pushed on Agreement creation.
You can see updates to the Oneflow Agreement Status in Membrain. |
| Account Growth Projects |
Partial |
Partial |
Information can only be pushed on Agreement creation.
You can see updates to the Oneflow Agreement Status in Membrain. |
| Sales Project Products |
Partial |
|
Information can only be pushed on Agreement creation. |
Step-by-step Guide
The integration is configured by a Membrain Administrator and can be broken down into four main parts outlined below:
- Activate the integration - Enable the Membrain extension in Oneflow and authenticate the API Token in Membrain.
- Create Fields - Set up Fields in Oneflow and Membrain.
- Add templates and map fields - Add Contract/Agreement Templates.
- Implementation - Add the tool to a Step in your Process.
This tool can be applied to a step in your Prospecting Process, Sales Process, and Account Growth Process.
Part I - Activate the Integration
The first part, i.e the activation of the integration in Oneflow is to be done in three steps.
- Enable the Membrain extension in Oneflow
To enable the Membrain integration on the extension page in Oneflow, Click on the cogwheel > Extensions > Membrain
- When you have enabled the extension, you will be given an API Token. You will not be able to see this token again later, so we suggest you copy or write it down immediately. If you lose your token, you need to disable the extension and reactivate it to generate a new token. This API token will be used to Authenticate Oneflow in your Membrain account.
- Type in your Membrain subdomain in the Extension configuration area.
- Go back to Memberain to Authenticate the Oneflow API Token in Membrain
- Go to System Setup in Membrain, scroll down to the section Integrations, and select Oneflow.
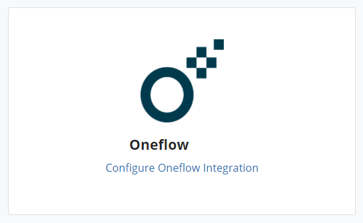
- Go to Authentication
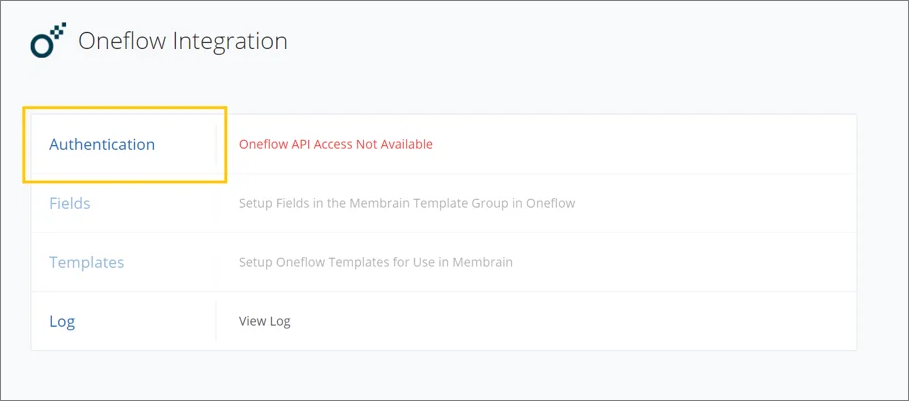
- Click on Authenticate with Oneflow, add Oneflow Owner Email Address and paste Oneflow API Token.
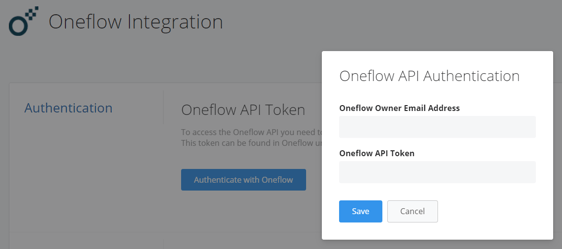
If you have lost your API Token, you need to disable the extension and enable it again to get a new one. Please go back to the section Enable the Membrain extension in Oneflow above.
- Click on Save and the Integration is activated.
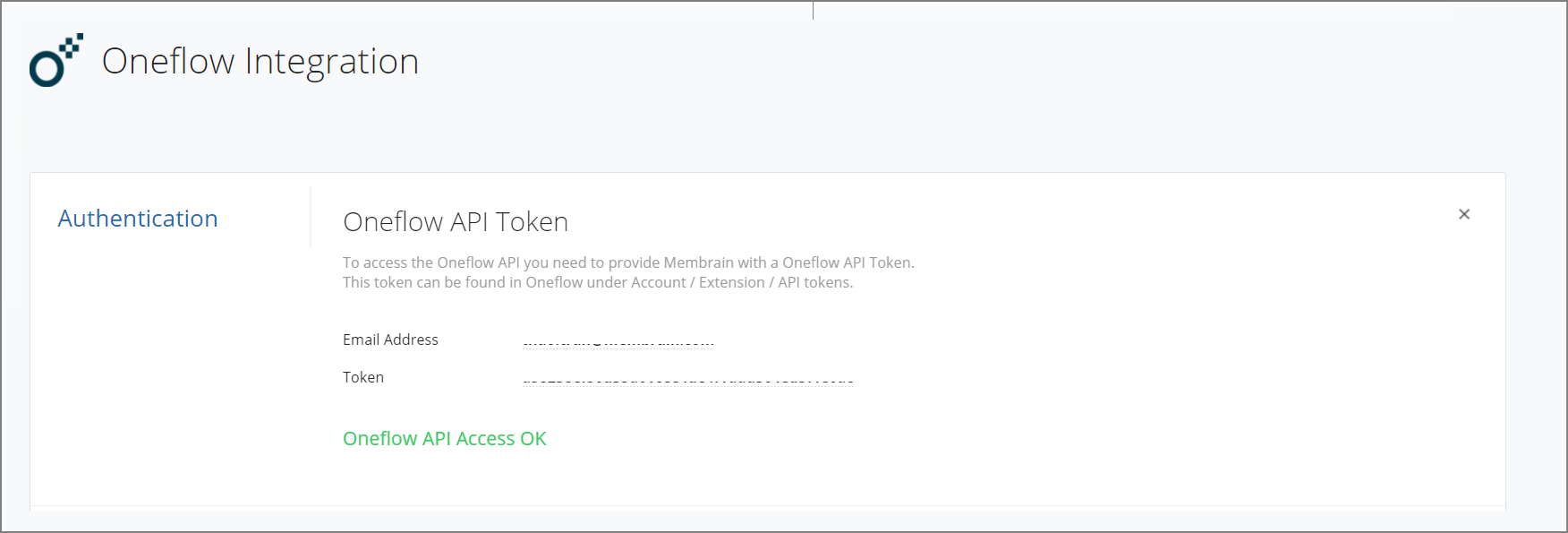
When the integration is successfully activated, you can continue with creating fields, adding templates, and implementing Oneflow into your Processes.
Part II - Create fields
To map data into Oneflow from Membrain you need to first create a set of fields in Oneflow. This can be done from this user interface. These fields can then be added to your templates in Oneflow, and finally mapped as desired for each template in Part III further down in this article.
- On the Oneflow Integration page, go to Fields.
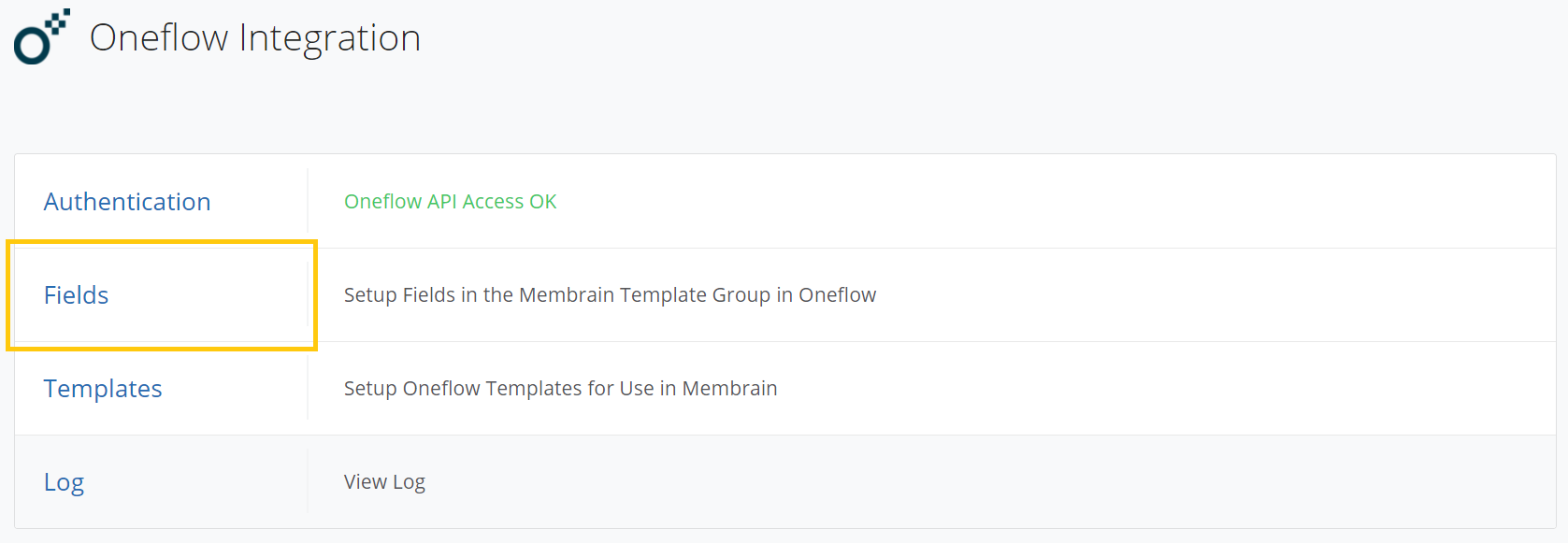
- Click on Add Field.
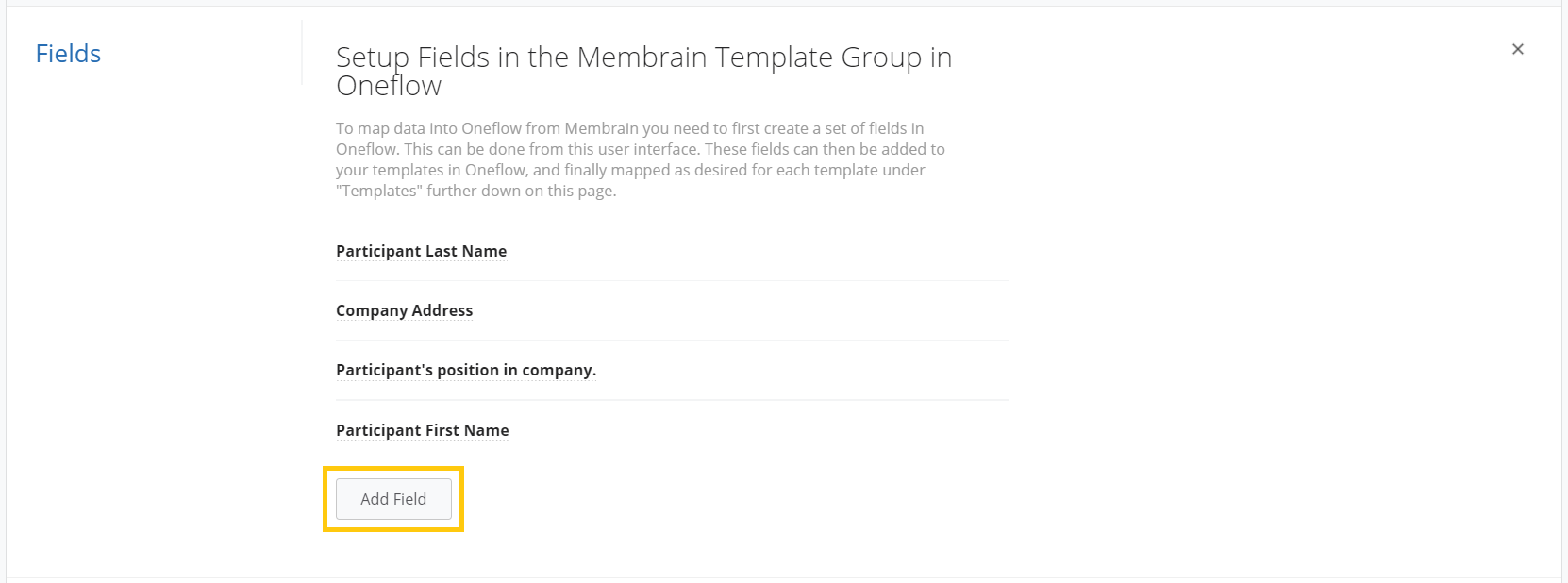
- Choose a Name for the Field and optionally a Placeholder if you want the value to be presented in the Oneflow template editor.
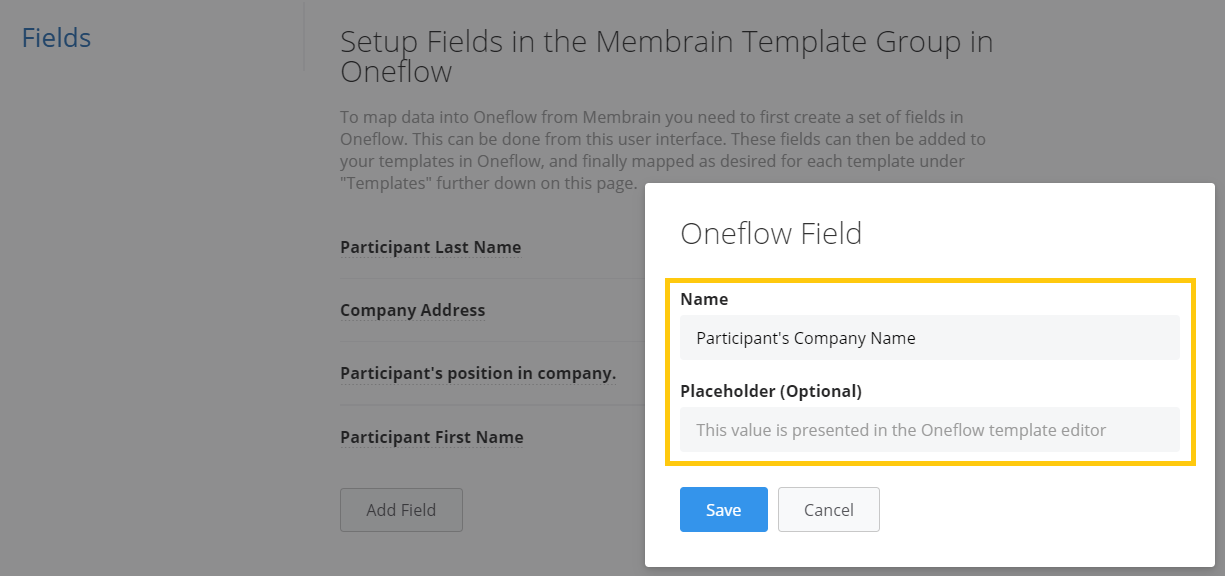
- Click Save.
Part III - Add templates and map fields
For adding contract templates you'll need to follow these three steps.
- Create Contract Templates in Oneflow and connect to Membrain
- Add the templates in Membrain
- Map fields in Membrain
1. Create Contract Templates in Oneflow
- In Oneflow, go to Templates > Create Template.
- Create the template by adding your desired sections and save it under Template Group Membrain Template. Do not forget to publish the new template in Oneflow.
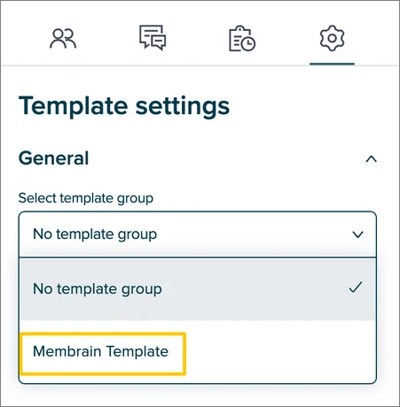
If utilizing products in your sales projects, you can insert the product table section into your template in Oneflow, so your products appear there.
2. Add the templates in Membrain
All the templates set to Membrain Template as the Template group in Oneflow can now be added to the list of templates in Membrain. The templates you wish to use need to be added one at a time.
As part of setting up the Oneflow integration, administrators should ensure that contract templates in Oneflow are properly configured to include product data. This involves setting up a product table and product summation within the template and enabling the "Send Products Data" toggle in Membrain's Oneflow Integration settings.

This setup ensures the seamless transfer of product information from Membrain to Oneflow agreements.
- In Membrain, go to Templates on the Oneflow Integration page.
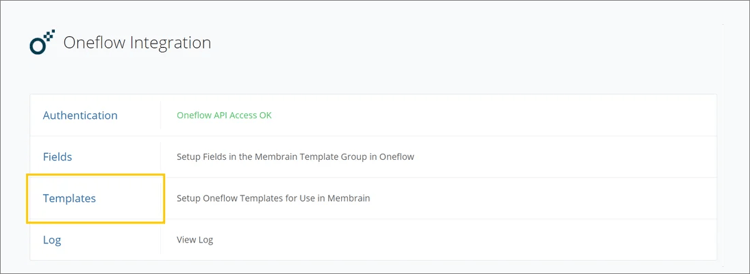
- Click on Add Template.
- Click on Select Template and select the template that you want to add.
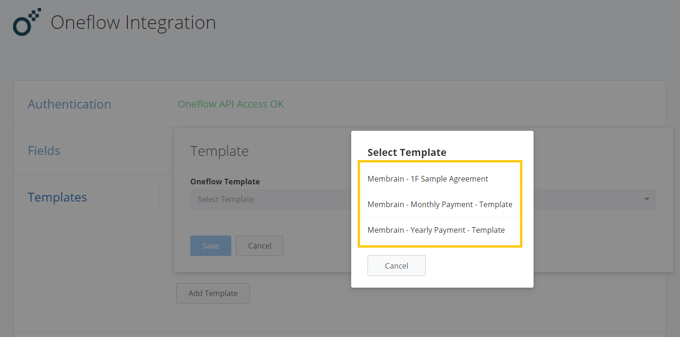
If the Contract template you want to add to Membrain doesn't exist, please make sure you have selected Membrain Template in the Template group in Oneflow. Go to Oneflow's article on Creating Contract Templates in Oneflow.
3. Map fields in Membrain
- Set up the Field mapping for the Template you are adding to your list. Field mapping is optional but recommended. Field mapping is done separately on each template that you are adding.
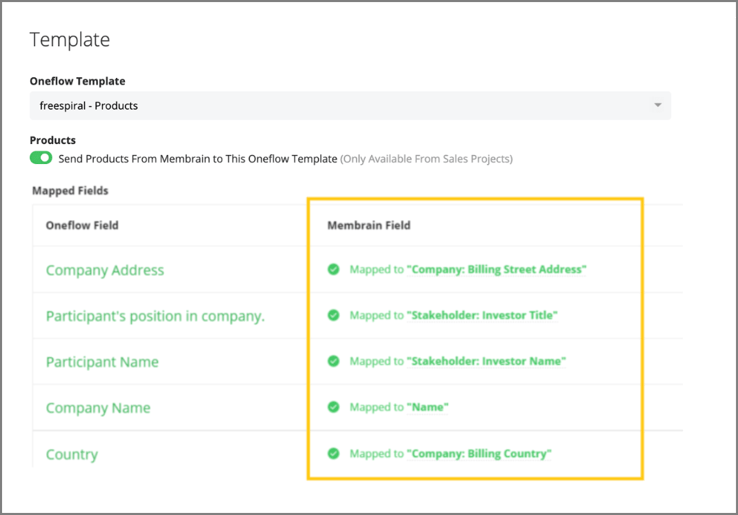
- Click Save.
When a template is saved and successfully added, you can continue to add more Contract templates to the integration by repeating the steps in this guide.
Part IV - Implementation
If you are new to Membrain or need assistance in creating the process before adding the tool for creating agreements in Oneflow, please go to this article first.
When the activation and technical preparation of the integration is completed, it is time to implement this tool to a Process in Membrain.
In the guide below, the tool is added to a Sales Process. However, it can also be applied to Prospecting Processes and Account Growth Processes.
- Go to the Process editor of the Sales Process that you wish to add this tool to.
- Add a new Step or edit an existing Step.
- Click +ADD DETAILS/TOOLS.
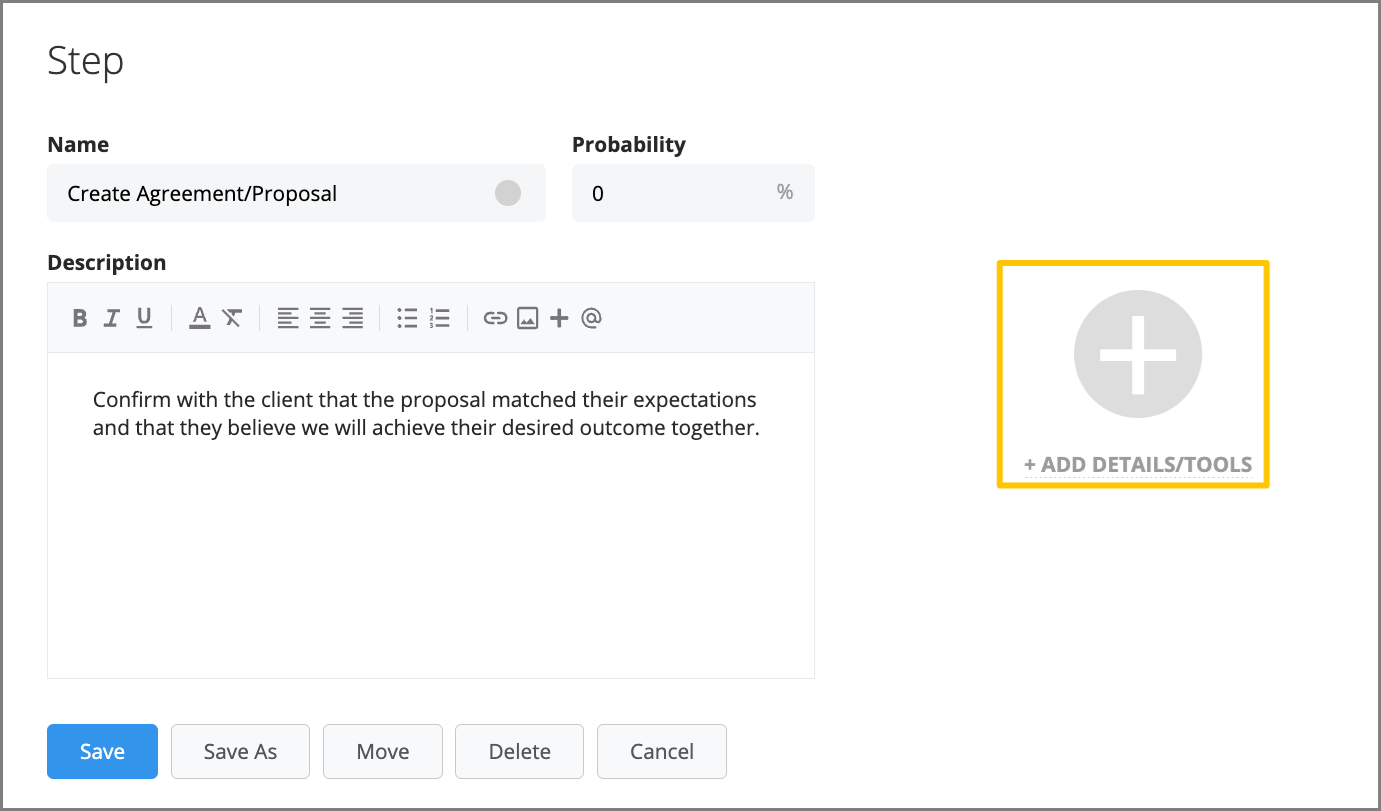
- Select the tool Create Agreement.
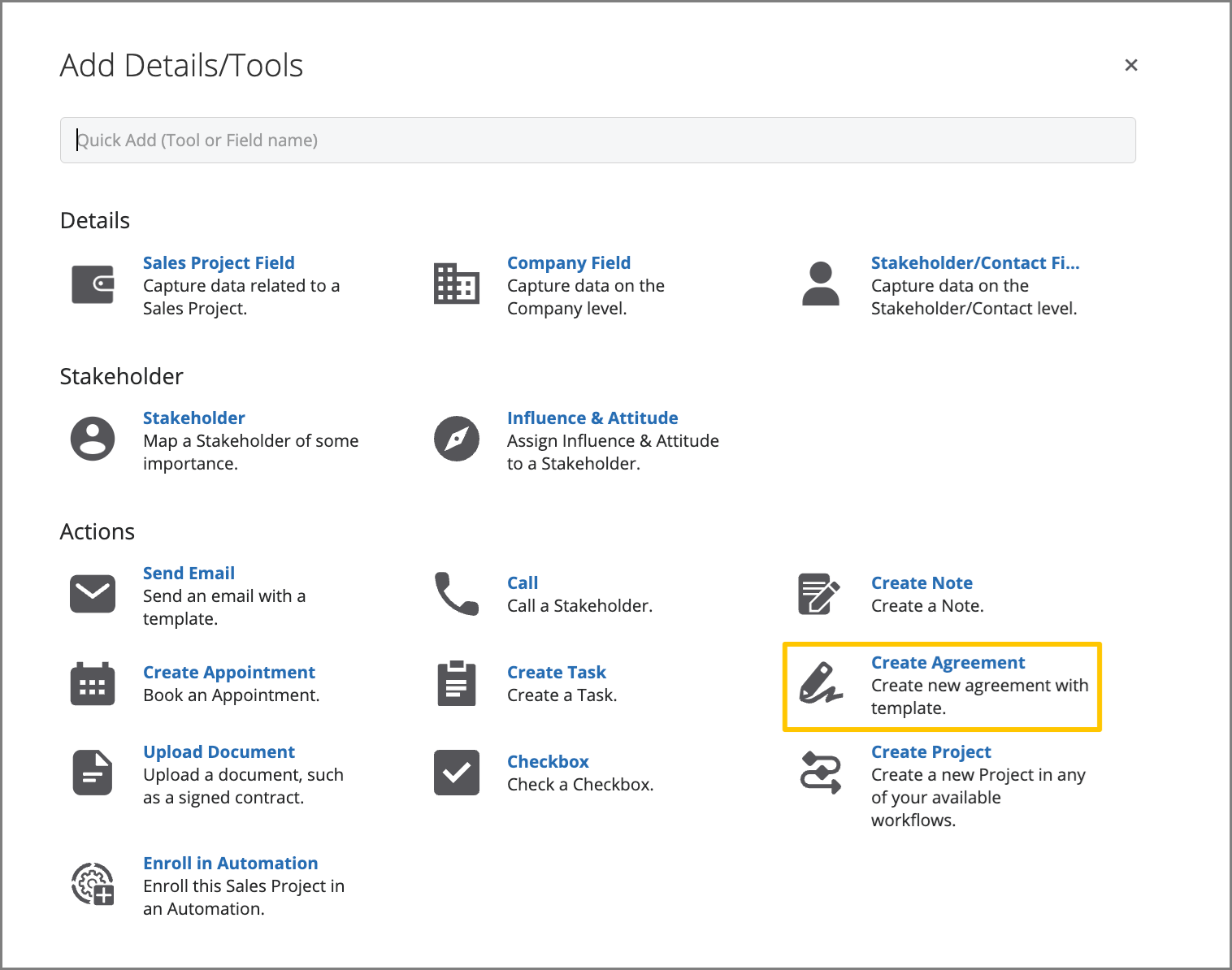
- In the field Service - Select Oneflow.
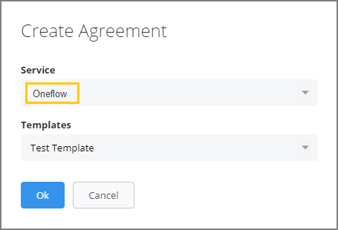
- In the field Templates - Select the Oneflow Template or Templates you wish to be available in this Step in this Sales Process.
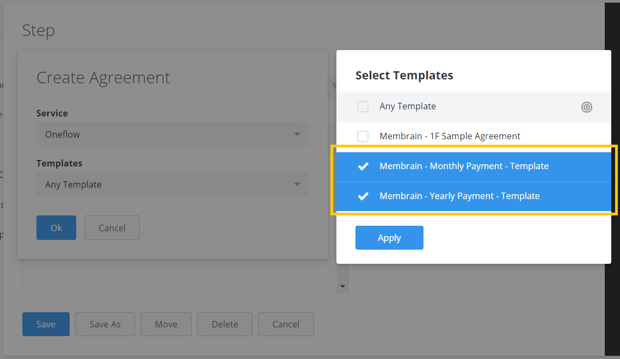
- Click Apply and then OK.
- When this Tool is added to your Step, Click Save.
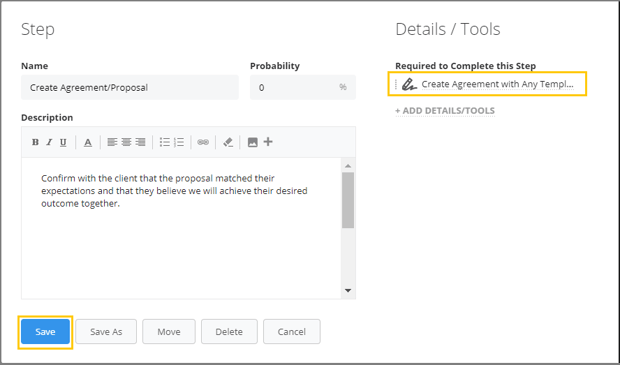
When all parts and steps are completed the integration is active and ready to be launched to the team, Congratulations!
Learn how to use the tool in the article Working with the Oneflow Integration.