A company is just that, a business where somebody works. The company view contains all contacts, and prospects, sales projects, account growth projects and/or tickets related to that company, as well as that company's specific information.

At the top of the company view, a number of fields are visible:

Details about the Company can be updated automatically by using the Enrich ![]() icon, found just to the right of the company name. The Enrichment tool for companies can be found in several places. For instance:
icon, found just to the right of the company name. The Enrichment tool for companies can be found in several places. For instance:
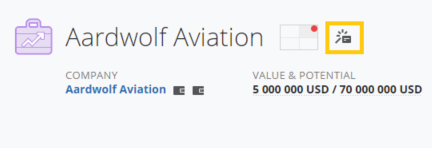
Fields that can be updated by using the Enrich service are:
How does the Enrichment Tool works?
When clicking on the enrichment icon sends Membrain out to a web service that retrieves and offers company and contact updates which you can choose to accept to keep your CRM database up to date with current information. Membrain is using several third-party sources for the enrichment but the coverage and depth of data shouldn't be seen as full or complete by any means. The results can vary a lot depending on industry, company size, geography, etc.
Usually, you will get results such as website and LinkedIn profile, which saves quite a few searches and clicks.
Membrain will not offer updates to the information that is already recorded. It will only suggest new information for fields that have no data recorded.
Note. The Enrichment Tool is a really nice convenience, but not intended as a complete replacement for a full commercial sales intelligence platform.
Disable the Enrichment Tool
As a Membrain Administrator, you can disable the Enrichment tool in the Privacy & Security section in System Setup.

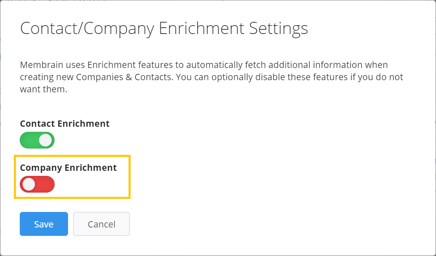
Under this heading, you see all current Prospects, Sales Projects Account Growth Projects and/or Tickets this Company is tied to. If the Company is tied to a Prospect, an overview of each prospect will be shown beside the binoculars icon. The same applies to Sales Projects, if there are any current Sales Projects, details of these will be shown beside a leather wallet.
Here you see all the historical Prospects, Sales Projects, Account Growth Projects and/or Tickets this company has been tied to in the past, including date stamp of when the change occurred.
You also see additional information here, such as if a Sales Project was won or archived, or if the Prospect was disqualified or converted into a Sales Project.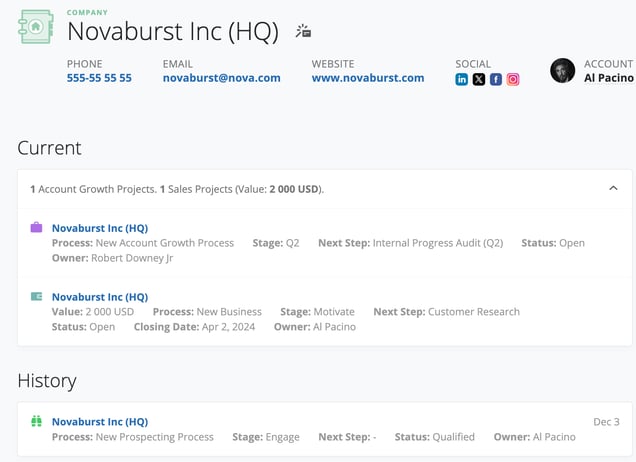
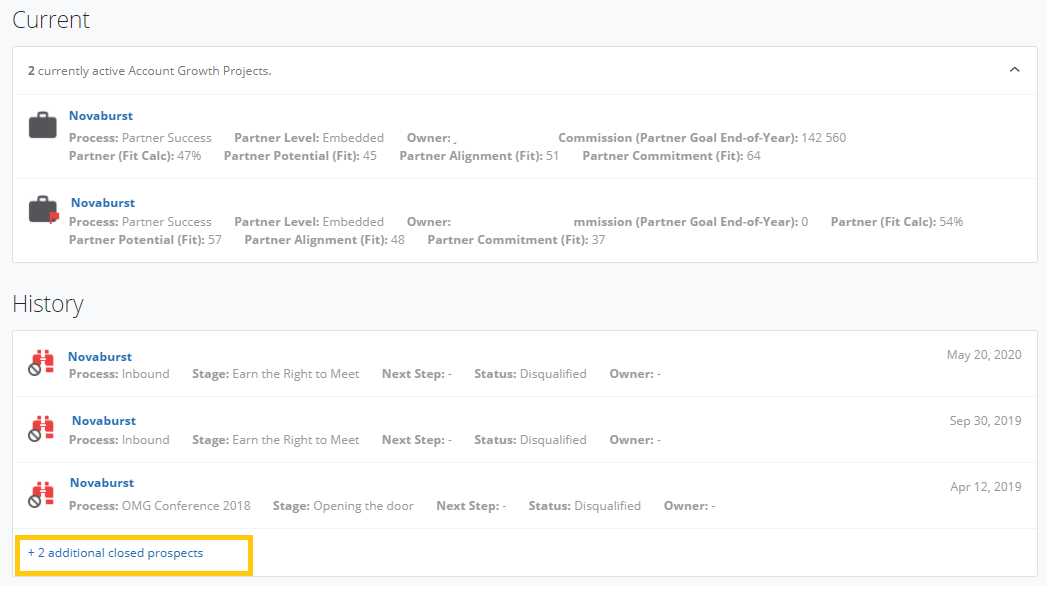
Hover over a sales project to see even more information (Click here to customize some of the information).

This is where you find more detailed information about the company itself. Information is stored in Custom Fields, which are created by your administrator during the initial setup of Membrain.
Examples of information which can be stored here are things like Sales Characteristics, Industry, Financial Information etc. Anything that you believe is important to record about a company should be stored here. And information can be in the form of single or multiple select lists, text, or numerical fields.

The first 3 fields in this view are Membrain standard fields which can make filtering your company information even easier:
If you would like to view the company page without the "Information" section, you can do so by selecting the arrow on the right hand side. This will hide everything under "Information."
To optimize the relevance of information displayed on company pages, Membrain supports the use of Custom Field Groups in Companies. These groups can be set up with specific conditions to ensure they are visible only to the appropriate users, based on factors like labels, country, or user roles. This feature helps in maintaining an organized and context-sensitive interface.
For more detailed guidance on setting up and managing these Custom Field Groups, including how to add conditions for visibility, please see our detailed section on Managing Custom Field Groups.
At the bottom of the Company View, you find the Activity Stream. This is a great resource to see all the activity, past and future in chronological order. Every appointment, email, task, note... pretty much anything that ever happens with this Company is recorded here. And all filterable of course to help you easily find the information you need.
You can also comment on these activities to keep all discussions right there in context, and even mention your colleagues to get their immediate attention on specific items.
To the right of the Company View, you will see a list of Labels that have been applied to this company. You can edit the labels assigned to the company by clicking on the edit button and choosing which labels apply from the list.

This feature no longer requires that you have the Add-On Dynamic Process Tools, it is embedded into your Membrain account by default.
The Company Hierarchy is displayed below Labels, on the right hand side of the Company Page. This is where you can see a clear overview of how this company is related to any parent or subsidiary companies. From here you can set the parent company for the company view you are currently in.
Configure the Parent/Subsidiary relationship
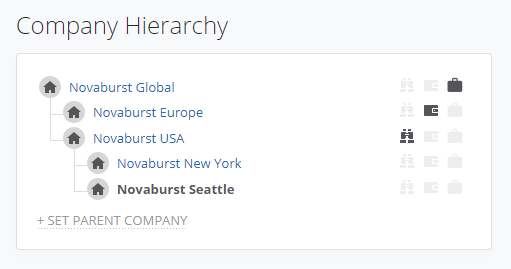
You can also click on related companies to bring you directly to that company view, or just hover to see company information and related sales projects and prospects.
Below this is the Company Description. This field is designed to record information specifically related to the Company only, such as a planned expansion, or a change in address.
And below the Company Description field is the Company Address information. Here you can store multiple addresses for one company: Visiting Address, Billing Address, and multiple "Other" addresses. Simply click into the address to edit or delete it. Or click on Add Address to add new information. Go to Managing Addresses for Company any and Contacts to learn more.
Below the addresses, we find a list of all Contacts related to this company. From here you can:
From this contacts list, you can also add a new contact to the company and even view or create a new Organisational Chart.
And finally, below the contacts, are all documents that we have uploaded to this company.
In the toolbar at the top of the view, a number of quick access options are available:

When creating a New Company in Membrain, the three standard things asked for are the Name of the Company, and a Website address. However, you can adjust what you wish to input when creating up new Companies to better cater to your requirements.
Go to System Setup, Scroll down to the CRM tab, and click on Company Creation & Preview Settings.

In the Creation Fields tab, click on +ADD FIELDS to incorporate more fields to your Company creation dialog.

If necessary, you can mandate any of these fields to be filled out every time someone manually creates a new Company in Membrain.




From north to south, east to west, Membrain has thousands of happy clients all over the world.



