When you have multiple contacts that you need to send emails to with similar content, it can be time consuming to say the least. That's why the template feature is so loved in Membrain. Templates take the pain out of this task and make working with email a breeze.
Templates (and also Snippets) can be created by anyone, and either kept private or shared with the rest of the team - a great way to save time and ensure that everyone on the team is contacting clients using the same high standards of communication.
A template is a pre-written email which is personalized before sending out to your contacts. Using templates saves you from having to write and rewriting emails; for example, follow-up emails after a meeting, or sending out boilerplate information about your company. These templates are shareable with your colleagues and can free up valuable time for you to focus on more important tasks.
Creating templates is easy using Membrain's Template Creator. While composing a new email:

 .
.




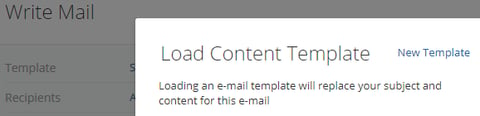
For more information on creating templates, watch the video tutorial available in System Setup - Productivity and Collaboration - Email Templates.
Personalizations are placeholders, configured as you create your template, that can be automatically populated with specific information from Membrain before an email is sent. A few examples of personalizations might include Recipient First Name, Sender Phone Number, Signature, etc., but as a matter of fact, you can autopopulate just about any piece of information you capture inside Membrain, including from custom fields found within a Prospect, Sales Project or Account Growth Project.
When emailing a group of recipients using personalizations, it's important to understand the difference between the BCC and Unique options for sending
To edit or make a copy of a preexisting Template, just hover on the template name in the template list until you see the pen icon and click on it. This brings you into the template editor where you can make your changes and save the original, save a new version with a new name, or delete the template.
To write an email using a preexisting template, click on New email from the email icon in the toolbar, or click on an email address anywhere in Membrain.
From the Email Composer window:

From north to south, east to west, Membrain has thousands of happy clients all over the world.



