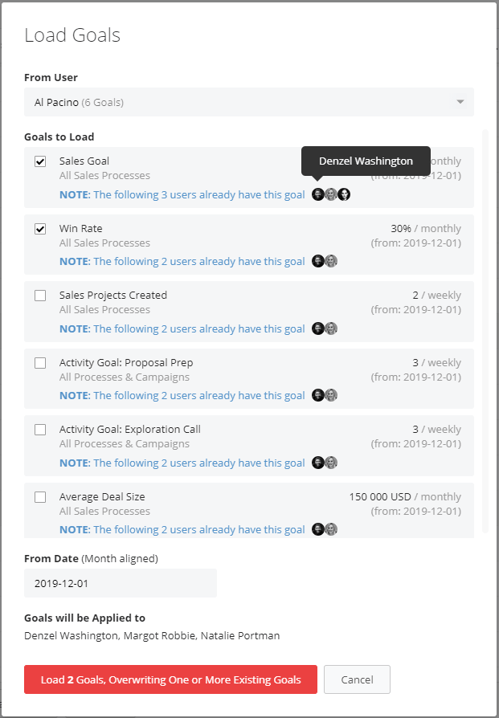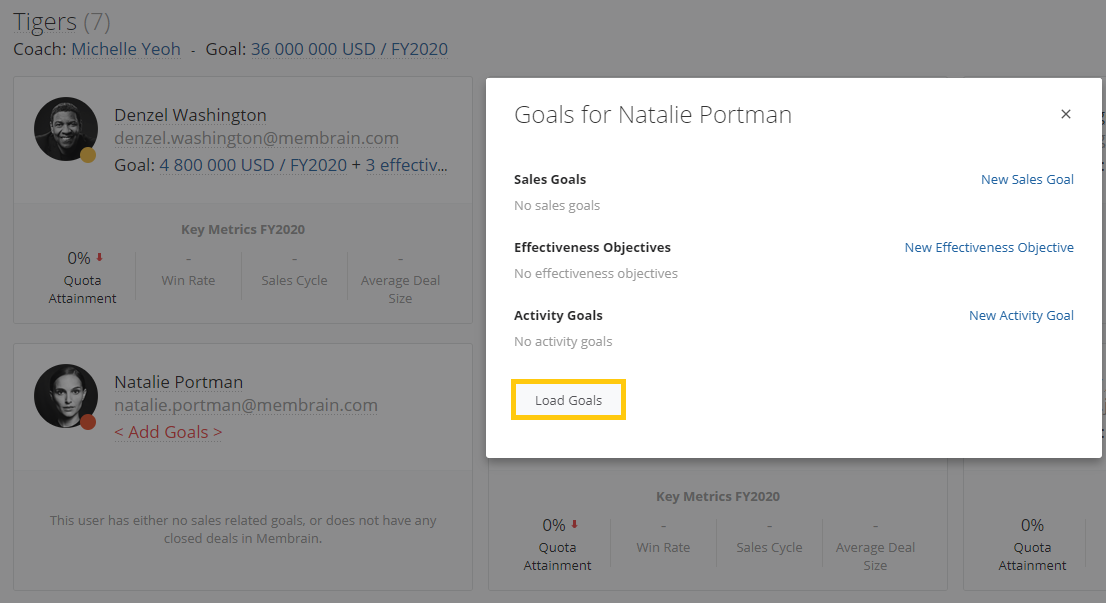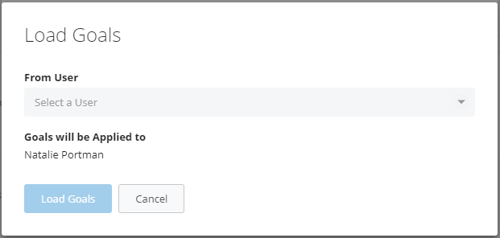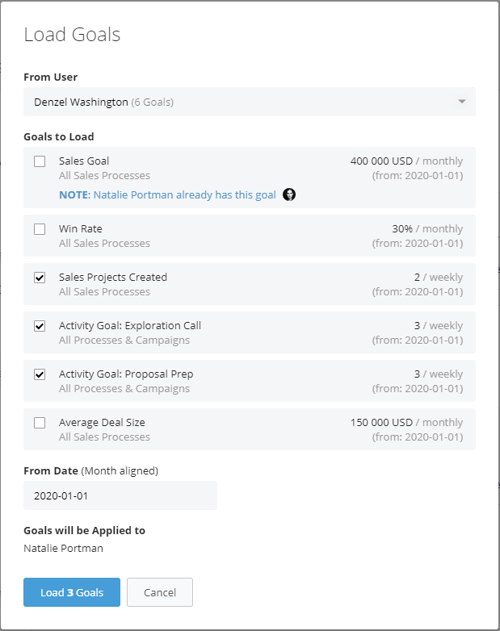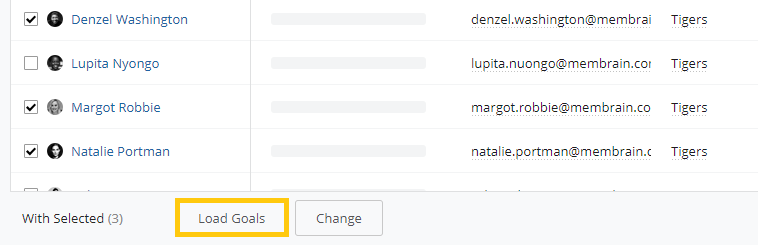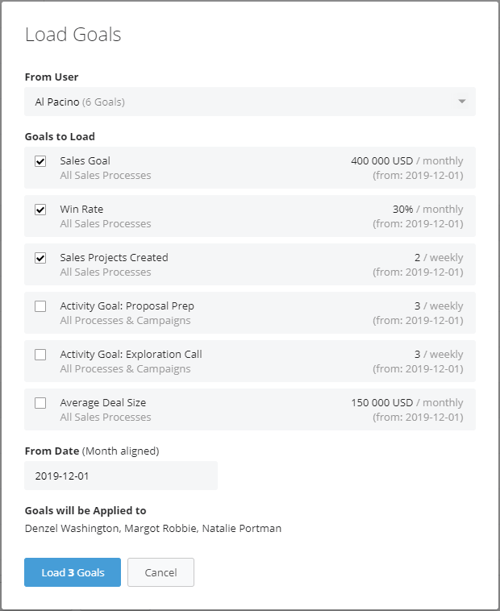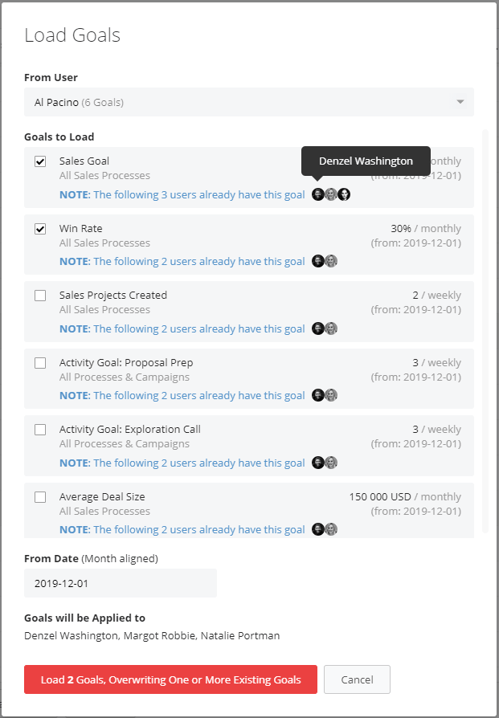Setting goals can be a time consuming task, especially if you have a large team to manage. So to make that task more manageable, it's possible to take a set of goals that have already been set up for one user and apply a copy of some or all of these goals to another user with just a few clicks.
Learn how to set and apply goals to your team in our article and video Goal Setting
There are two ways you can apply goals to other users, outlined below.
Apply Goals to one user at a time
If you have one user with a set of goals, and you would like to apply these goals to another specific user, follow the steps below.
- Go to User management from the System Setup

- Find the user you want to apply goals to
- Click on the Add Goals button just below their name, or click on the goals that are currently set if you just want to edit the goals they currently have
- Click on the Load Goals button, as below
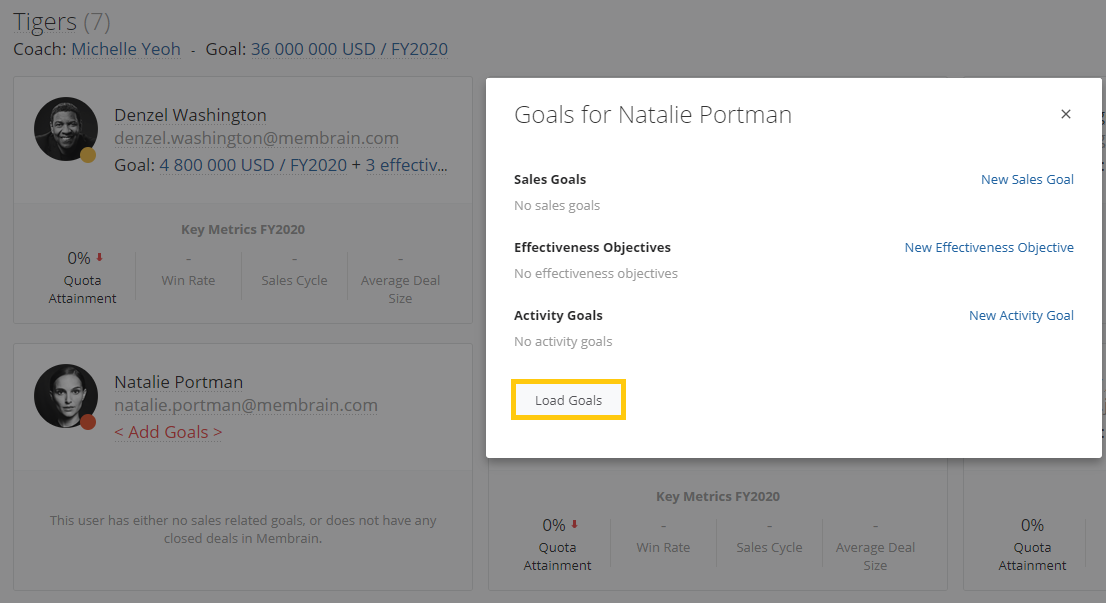
- Select the user you want to load goals from
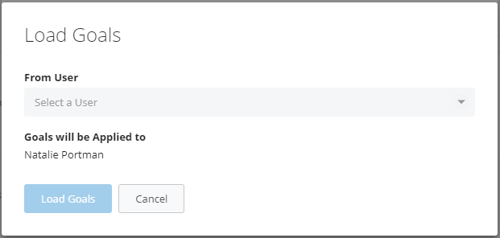
- From here you can
- Change the user with the goal set you want to load from
- Select which goals you want to apply to the user by checking the box to each corresponding goal
- Set the date you wish these goals to start
- See which user the selected goals will be applied to
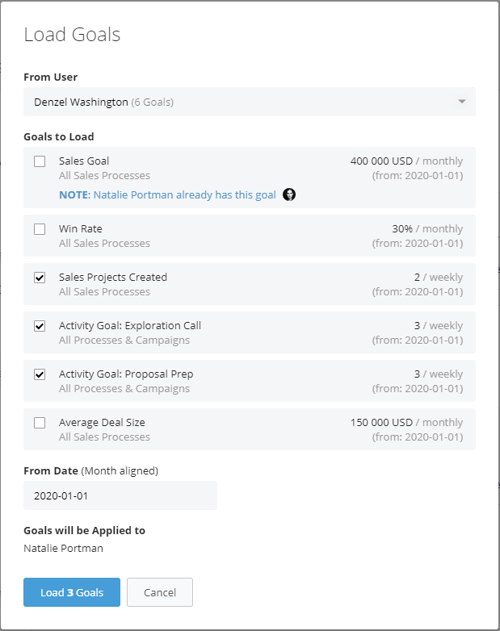
Note: If the person you are applying goals to already has a specific goal, you will be alerted. See more about Overwriting Goals below
- Once you're happy, click the Load Goals button at the bottom.
Apply Goals to multiple users at the same time
If you have a team or a number of people that should have the same goals, you can apply goals to them all from another user quickly and easily using the User Management list view.
- Go to User Management from System Setup

- In the top right-hand corner, click on the
 icon, to switch to the User Management List view
icon, to switch to the User Management List view
- Select the users you would like to apply a specific set of goals to, by clicking on the box to the left of their names
- Once all users are selected, click on the Load Goals button at the bottom
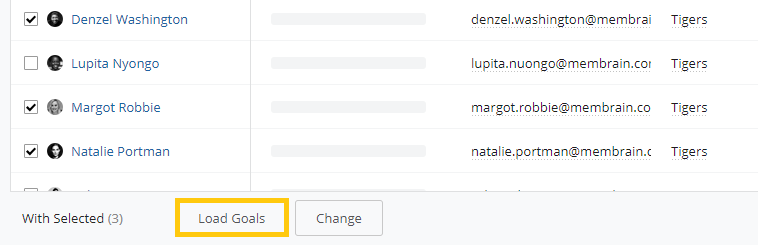
- From here you can:
- Change the user with the goal set you want to load from
- Select which goals you want to apply to the user by checking the box to each corresponding goal
- Set the date you wish these goals to start
- See which users the selected goals will be applied to
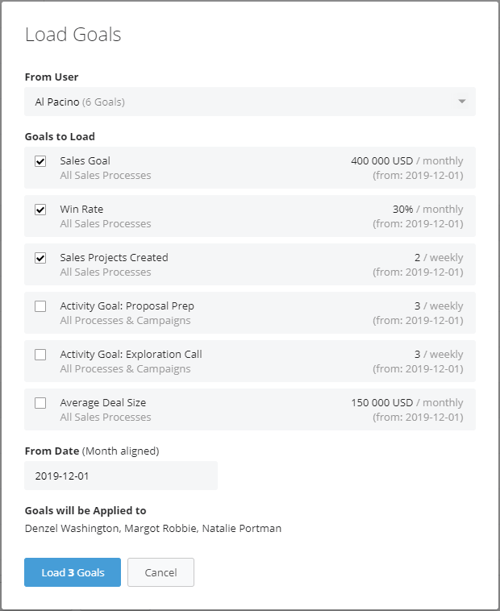
Note: If the person you are applying goals to already has a specific goal, you will be alerted. See more about Overwriting Goals below
- Once you're happy, click the Load Goals button at the bottom.
Overwriting Goals
If you want to update the team's goals with new goals for the start of a new year, or simply adjust goals to keep them fresh, you can overwrite goals on an individual or team level using either of the options above.
During the process, you will be informed that you are overwriting existing goals, along with the following details:
- If a specific goal already exists, an alert stating "NOTE: The following (number of) users already have this goal" will be shown. Its important to understand that this existing goal could be different in value from the goal you're about to apply.
- To see which user already has an existing goal, hover over the profile picture (or users initial) to see the name of the user.
- If you are happy to overwrite these goals, click on the load goal button below, highlighted red with a summary of what will be loaded.