With Membrain's Exchange/Office 365 and Google Calendar integration, you can easily connect your business calendar to Membrain's Sales Calendar.
This two-way sync ensures that all the appointments created in Membrain's Sales Calendar will appear in your other calendar. And of course, any appointments that have been made in your other calendar will also appear in your Membrain Sales Calendar so you can see what's on the agenda, regardless of where it's created.
Setting up the two-way sync is simple, with just a couple of steps required to get you up and running. Follow the guide below to get started.
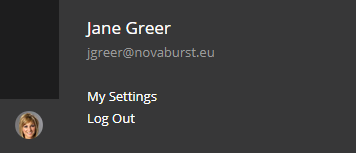
Membrain's Google Calendar sync authenticates with OAuth, making the setup a breeze. Follow the steps below to authenticate in a few steps, or watch his short video which walks you through how its done.

If you're using Outlook, you will need to choose whether you have an Office365 account, or - if your email is hosted on an Exchange server.

Don't want your colleagues to see the details of all your appointments that sync from your private calendar? We've got that covered too. When setting up the sync, you can choose to have all appointments sync as private. They will still show in your Membrain Sales Calendar, but the contents will not be visible to anyone, except you and the participants in it. These will show as a slightly darker gray box as usual, but will also have an eye icon beside them to show that they are private.

If you've gone through the setup steps above, but it's not working, try these simple steps to troubleshoot:
Generic Troubleshooting: A quick and simple first step to try that often works is to go through the steps again and re-authenticate. This can be done by removing the sync and adding it again.
Click on the Remove button (not Disable/Enable) which will remove your setup fully, and allow you to go through the steps again, confirm your credentials are correct and reauthenticate successfully. This can often work as a quick fix to kick the sync off again and solve most connection problems.
Problem: With the Office365/Exchange sync, when I click on Save Account Settings, I get the message "Failed to validate access to the server with your credentials, please review your details".
Resolution: Check your username and password details you have entered are correct for your Office365 account/Exchange account. You can do this by verifying the details with your IT Contact, or by trying to log in manually to the Office365 portal.
Problem: My sync was working before, but now it's just stopped. Why?
Resolution: This may be due to your credentials for your Calendar expiring or being changed. Double-check your username and password and try again.
Problem: I am getting reminders and notifications in my Google Calendar about meetings in Membrain I haven't even accepted!
Resolution: Google Calendar handles meeting reminders differently to most other calendar software out there. It will automatically add any invite from your inbox to your Google calendar even if you have not accepted it, and then send you notifications and reminders for that meeting.
If you are syncing your Google Calendar with Membrain this can obviously become cumbersome, so we suggest you edit this Google Calendar setting and turn off notifications to avoid this. To learn how to do this, read the article Change or turn off Google Calendar notifications.
Due to differences in how the calendars in Membrain and Google/Microsoft are handled, there are some limitations to the sync:
From north to south, east to west, Membrain has thousands of happy clients all over the world.



