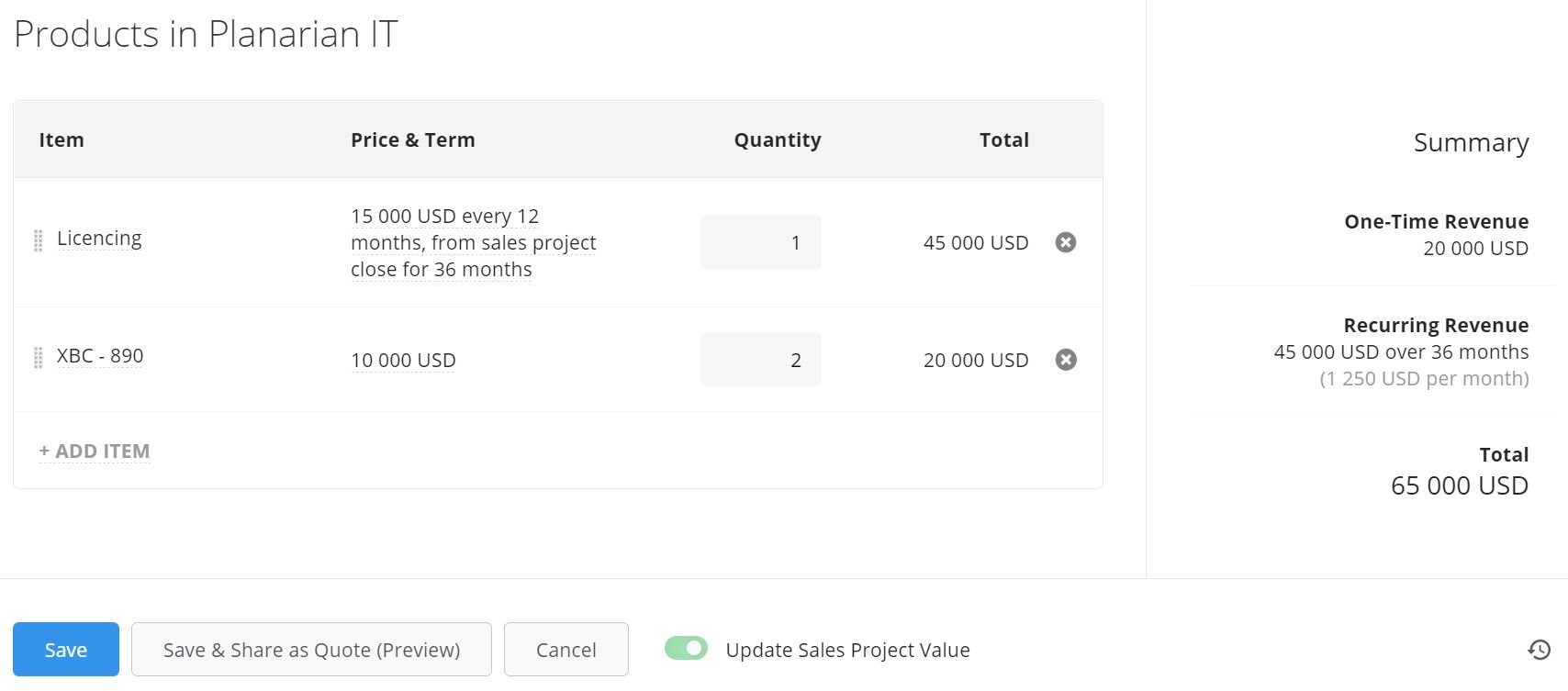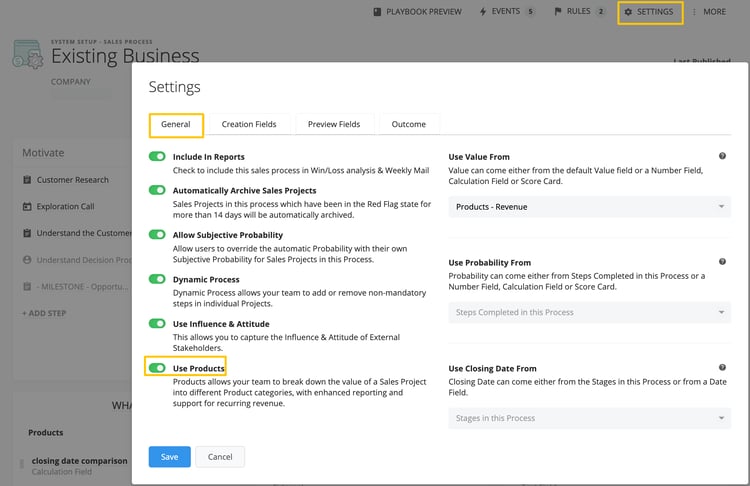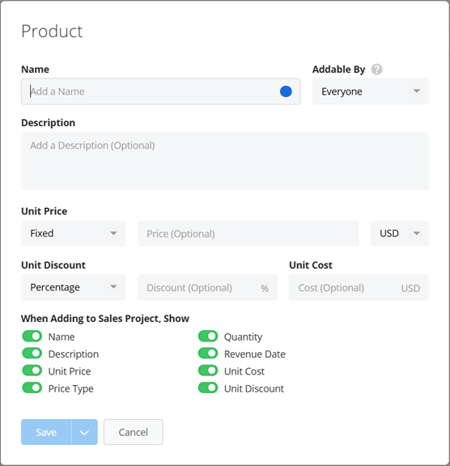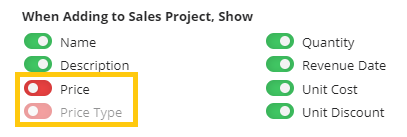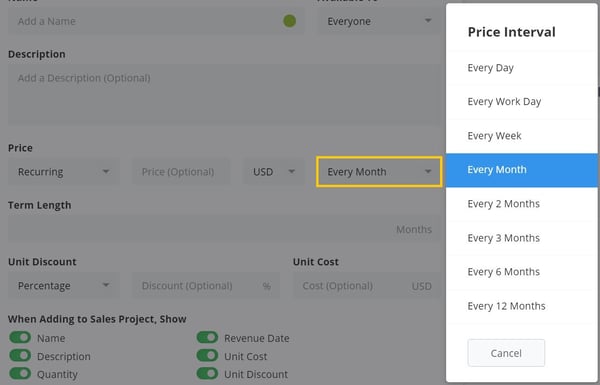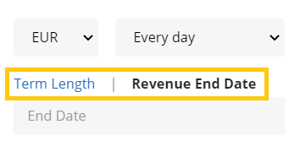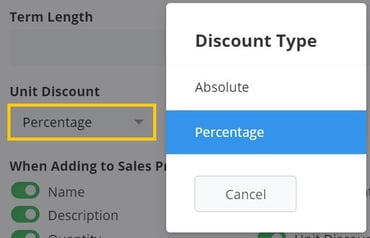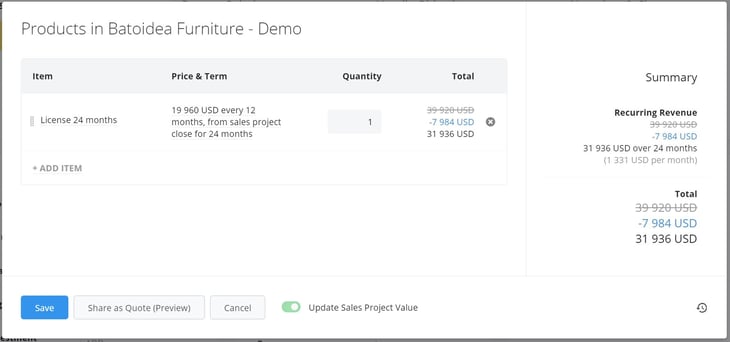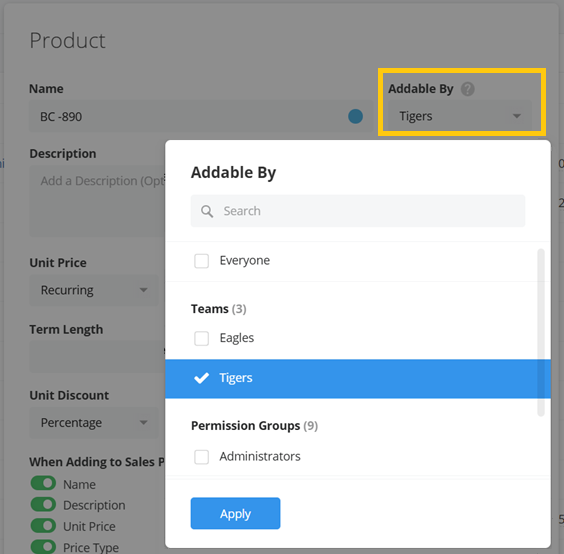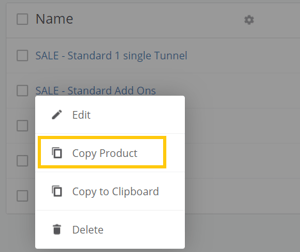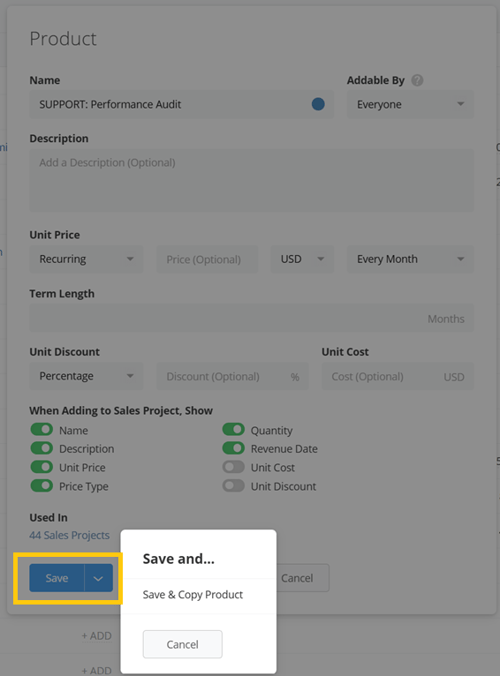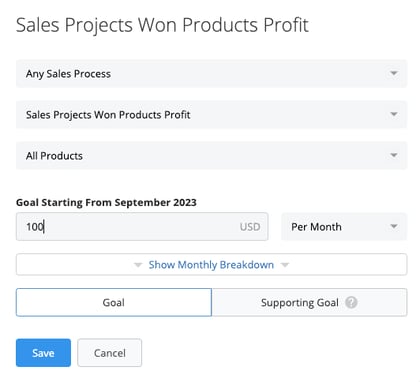Using Membrain's Product Database allows you to do 2 things. Track, manage and report on individual Products you sell as a business, as well as track the Revenue or milestone payments related to the products you sell, which may be either Fixed or Recurring. You can also configure who has permission to add certain Products to your Sales Projects. Let's take a closer look.
How Products Work
When you use Products in your Sales Process, you can break down the overall value of the Sales Project into individual items with payment terms, price, and quantity details.
This is a sample of what a products table look like inside a Sales Project.
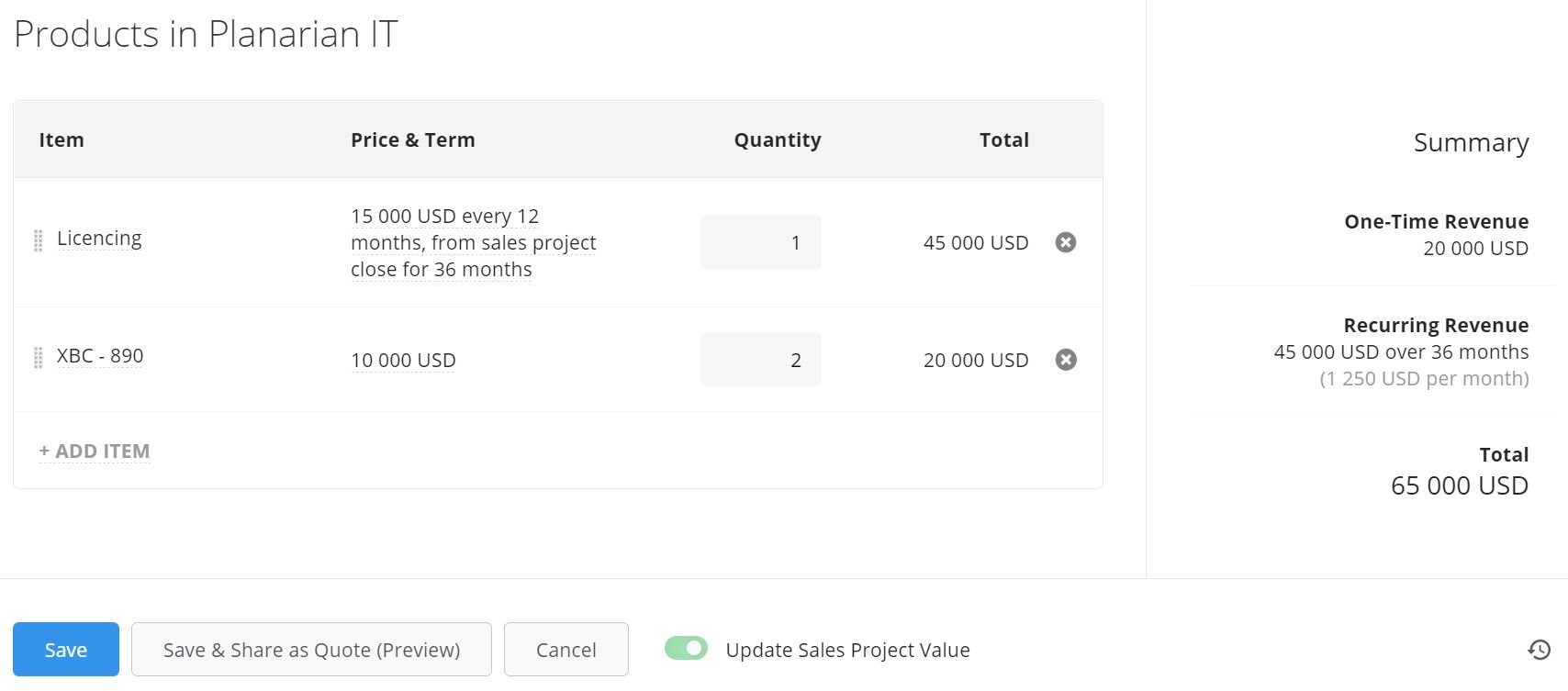
A helpful summary on the right-hand side gives you an overview of the Sales Project, with all the elements that make up the revenue associated with this Sales Project.
The option is also available to choose if you would like the total revenue to update the Sales Project Value itself, by using the toggle at the bottom.
Note: if the Products value is 0 and set up to Update Sales Project Value, then the Sales Project Value will have no value instead of showing 0.
Setting up Products
Creating your Products database is easy. Before you get started adding items to your Products List, you need to ensure the following:
- The Products feature is turned on in the general section of your Settings. This can found in the top toolbar of the Sales Process editor. You can click on the hyperlink to learn more about General Settings.
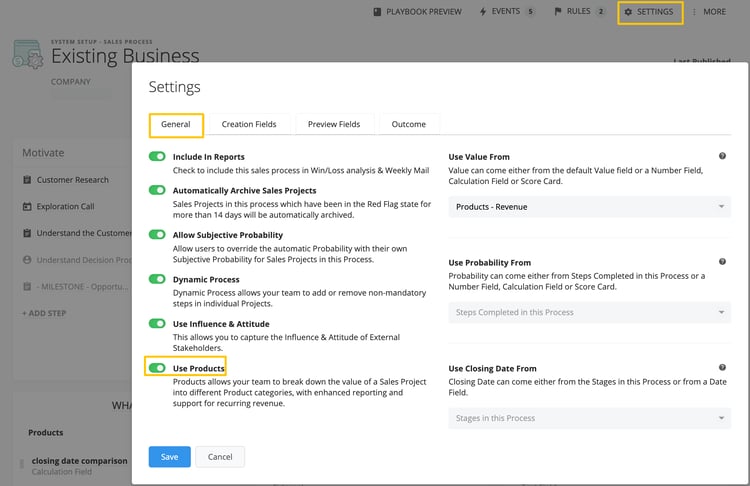
Creating your Product List
You're now ready to start adding items to your Product List. Follow the steps below to get started.
- Go to System Setup, scroll down to Process Capabilities and click on Products.
- Click on the New Product button at the top right.

- A new window appears where you can add all the information about the product or item you are adding. These options are explained in more detail below.
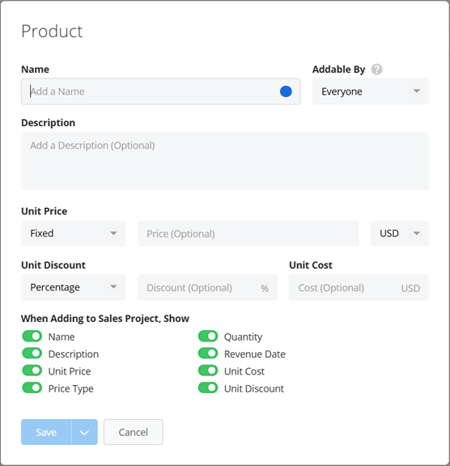
Name - The name of the product or item you are adding.
Description - Enter more details about this Product, if you wish.
Quantity - How many items you are selling.
Price - Option 1. Recurring
Set the Pricing Type to Recurring if you want to manage multiple payments spread out over a specified payment term.
Price - Enter the estimated price of the product, individual payments can be amended at a later date.
Note: You can also toggle the Price and/or Price Type to Off if you don't want these values, for a specific Product, to be editable in individual Sales Projects.
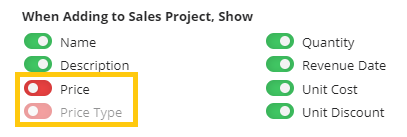
Currency - Select the currency you wish to set this price at.
Price Interval - Enter how often you expect to receive revenue, in days, workdays (Mon-Fri), weeks, or months.
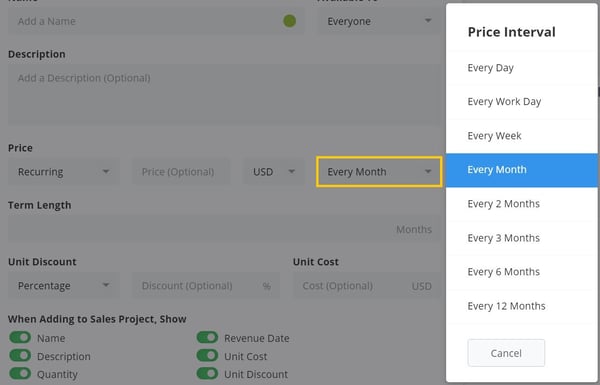
Term length - the length of time (days, weeks, or months) you expect to receive payments. If Every day or Every workday is selected as frequency, you can decide to have the Term length set to Number of days OR a specific Revenue end date.
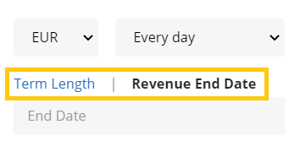
OR
Price - Option 2. Fixed
Set the Pricing Payment option to Fixed if the item will be paid in full at a set date.
Price - Enter the estimated price of the product, individual payments can be amended at a later date.
Term length - the length of time you expect to receive payments
Discounts
Having a discount applied to a product by default might not be useful, but being able to apply and edit discounts on Products, in specific Sales Projects, can be made available in the Product settings by opting to show this option. Adding Costs to Products also enables the use of graphs to visualize Profit Margin in Dashboards.
The discount can be applied as a Percentage or as an absolute Value to the Price of the Product...
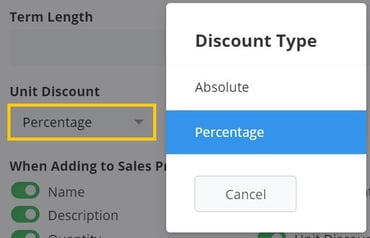
... and visualized in the Product section of a Sales Project and Quoting.
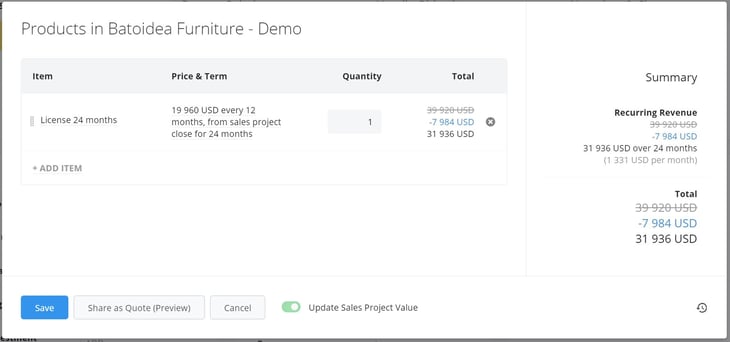
Discount - Option 1. Percentage
Set the discount to Percentage to be able to apply percentage discount regardless of the Product Price.

Discount - Option 2. Absolute
If a Product in a Sales Project should have an absolute Value discounted, choose the Absolute discount option.
Costs
Setting a unit Cost of a Product can be very useful. This Cost can also be adjusted on the individual Sales Project level if needed.

- In the top right corner, you can configure who has permission to add the Product to a Sales Project. The permissions are divided by the Sales Teams you have set up in your Membrain Account. (As default, this option will be set to "Available To: Everyone").
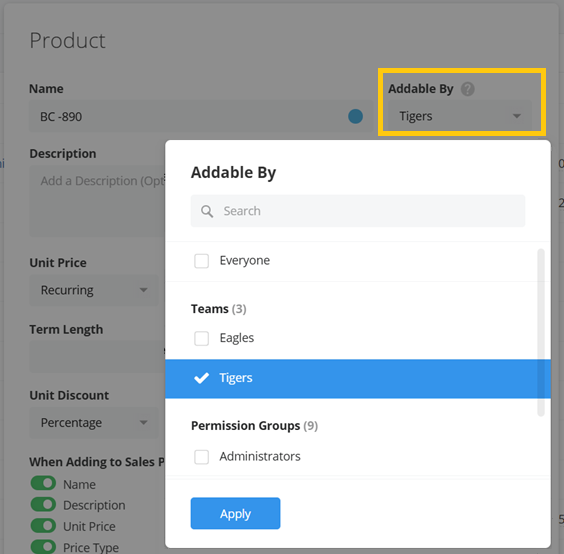
- Once you've entered all the information, click Save.
Continue to add Products to build up your database of products you sell, so you can add them to Sales Projects, as needed. Read this article to learn more about how to add products to your sales projects.
Copy a Product
If you want to add a product that for instance is very similar to an already existing product, you don't necessarily need to create a new product for scratch. You could also copy an existing one.
Simply right-click on the product you want to make a copy of and select Copy Product.
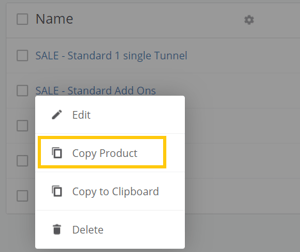
You have the choice to copy a product as well, directly from the product dialog.
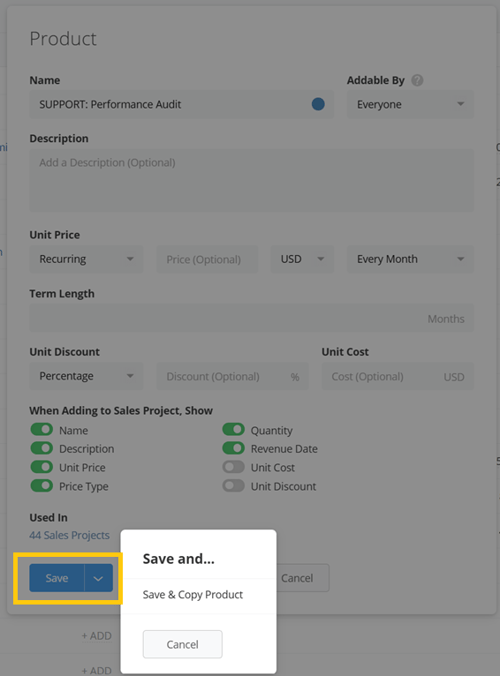
Setting Goals on Product Data Points
If you're looking to set specific sales goals on your users related to your products, Membrain has you covered. You can create goals for users based on Product Data Points like Sales Projects Won Products Value, Sales Projects Won Products Profit, and Sales Projects Won Products Quantity. To explore this feature in more detail, visit our Goal Setting page.
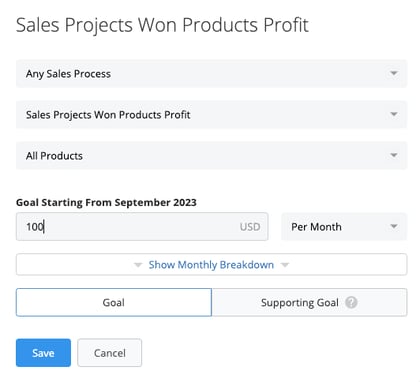
Managing the Product list
Once you have a product list up and running, there will come a time when products become outdated and are no longer part of your business's offerings.
In this case, you can archive a product, ensuring that this product is no longer available to select as a product in any new Sales Projects, while at the same time still allowing historical reporting on this product where it was part of a Sales Project in the past.
Learn how to manage and maintain the list of Products using the Products List View and learn how to use the Products feature by reading this article Adding Products to a Sales Project.