Membrain comes with a number of preconfigured data fields where you capture important information. For example, Company Name, Address, Sales Project Name, or Value. These fields are necessary for the basic functionality of Membrain and can not be edited or removed. We call these Base Fields.
But Membrain is also very customizable, thanks to what we call Custom Fields. These are the fields that you create to track information that is important uniquely to your organization.
With Custom Fields, you have the opportunity to add just the fields your company needs - allowing you to plan and build your Membrain account according to your company's unique requirements. An example of a custom field might be Number of Offices, list of Competitors, Project Go Live Date, etc... the possibilities are endless!
Additionally, you can assign who has permission to edit the information in a custom field in a Project. You can select to give 'everyone' access, select teams, specific permission groups, individual users, or only your API Users (i.e., from tools that are integrated with Membrain).
This level of customization is what makes Membrain so flexible to work with, giving you the tailor-made system that suits your business.
Custom fields in Membrain are designed to help you capture the specific information your organization needs, exactly where it’s most relevant. These fields can be created and displayed across multiple areas of Membrain, including Process (for Prospects, Sales Projects, Account Growth Projects and Tickets), Company, Contact, Activity, Content Hub, and User.
Each area serves a distinct purpose, and custom fields allow you to tailor the data entry experience accordingly. Learn more about Managing Custom Fields for each area in Membrain.
Only to be used to capture data that is relevant to a Prospect, Sales Project, Account Growth Project or Tickt. This is important, as this information will be captured for each individual Project, even if it's for a company that has had multiple Projects in the past. For example, Expected Delivery Date, Competitors, Pain Quantified.
When viewing all Prospect/Sales/Account Growth/Ticket Process custom fields, you have the option to filter by Process, which only shows you the Custom Fields in use in that Process. It's also possible to filter by type of custom field.
These fields are used solely for the purpose of capturing Company-specific information, such as Industry, Number of Employees, Annual Revenue, etc.
Used purely to capture information about the contact itself, for example, Birthday, Favorite Sport, LinkedIn invite accepted?, etc.
Contact custom fields can also be used for tracking:These can be used as part of an activity to help capture and track information that is important to the activity type. For example, you could create an appointment custom field to track the meeting outcome or next steps after a customer meeting.
Document custom fields can be used for capturing key details related to documents stored in Membrain. These can be used in combination with the more broad Document Catgeories to further organize and quicly access your documents in different views.
Example of such fields are "Document Type", "Version Number", "Creator/Author", etc.
Fields for Content Hub Items can help you with managing and segmenting content into categories that make sense to your organization. For example, Training Videos, or Blog Posts. They can give you an extra layer to add context to and help you segment your content the way you want to.
User Custom Fields can be useful to help coach your Sales teams based on certain criteria. For example, experience levels. This information could then be used in a playbook in the process to give more or less coaching advice based on this information.
Custom Fields are added by a Membrain administrator in two ways:

When planning to add a Custom Field, you first need to choose the type of Custom Field you would like to create, based on the type of information you wish to capture.
Below you will find a description of each type of custom field available, and when it can be used.
This custom field allows you to capture free-form information. For example: “Describe Client Concerns” or “Clients Decision Process?”
This field allows you to easily capture a number, e.g., budget, number of products required, percentage etc. This number can be visualized with as many as four decimals.
This choice allows you to create a list of options, where the sales professional can select ONLY ONE option. E.g., the source of the sales project or the actual product this Sales Project is related to.
Here you can create a list of options, where the sales professional can select any number of options. E.g., a list of Competitors or other Products the client may also be interested in.
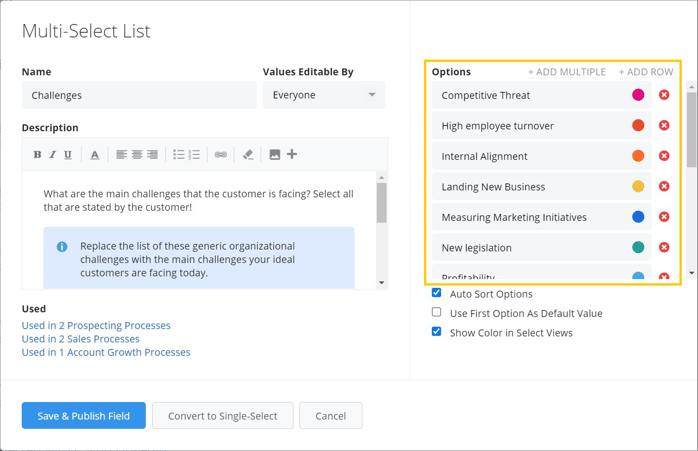
This field allows you to save an important date for the Project, e.g., required by date or proposal deadline.
Use this option to create a field where a website link or resource outside Membrain can be added.
Creates a field where you can upload a document to. The file will be stored in the Sales Project itself and will be accessible in the Activity Stream.
This option allows you to set up a series of questions that result in a numerical score for your Sales Project. More information on Scorecards can be found here Scorecards.
Calculation Fields allow you to take values from two or more fields, and perform a calculation on them, to produce a new value. This can be done on numeric fields, scorecards, and even date fields. Learn more about Calculation Fields here.
Date Calculation fields are a versatile tool that allows you to perform date-related calculations to generate new dates or determine intervals between dates. These fields can be used across Activities, Companies, Contacts, and Projects to add more depth and intelligence to your data management. Learn more about Date Calculation Fields here.
Relationship fields create a relationship reference from one item to another. The result is a single select or Multi-Select dropdown list with options to choose from, which are pre-determined from the use of a filter. Learn more about Relationship Fields here Relationship Fields.
Currency Fields allow you to track an item, service, or product you're offering and see its value in monetary terms. Add a currency field to a step in the process and use this data to track the value of these items as a separate value to the overall value of the Sales Project. These fields can be used with Calculation fields, and also in Graphs for the Dashboard. Read more about Currency Fields.
Creates a text field that you can apply rich text to, like Headlines, Bold, Italic, Underlined, text or background color, bullet point or numeric lists, indentation, separators and info panels. You can also insert links, images and even use snippets in this field.

For more information on how to manage and maintain your Custom Fields in Membrain, read this article Managing Custom Fields.
From north to south, east to west, Membrain has thousands of happy clients all over the world.



