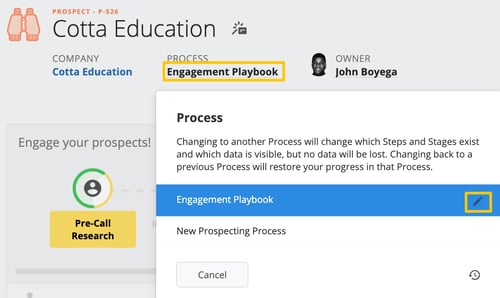Configuring Events in Membrain gives you the power to automate actions whenever an event occurs. This clever feature minimizes tedious manual tasks and streamlines workflows for your sales managers and sales teams. Events are easy to set up and can be used in Sales Projects, Prospecting Campaigns and with Account Growth Projects.
You can use these events to do useful things like:
- Add a label "customer" when a sales project is won
- Send an email to the Sales Manager when a Sales Project has been archived
- Create a task for a colleague (inside or outside Membrain) when a certain step is completed in a Sales Project
- Update any fields properties when an event happens
- Send a message to Membrain Guide to a Sales Coach when a Red Flag is Generated
- Trigger a webhook to notify an external billing system when a Sales Project is closes
- Send a notification to a Slack Channel to inform the Sales team when a Prospect has been converted to a Sales Project
- Auto-generate a support ticket when a Sales Project is won
Step-by-step guide
Administrators can add events to a sales process from the process editor. To do this, go to:
- System Setup
 : - Sales Process list.
: - Sales Process list.
- Click on the Process you would like to add the automated event to and press events in the top right.

- Here you choose the event you want to be the trigger, and the action you want to happen.
Take a shortcut to the Sales Process editor by hovering over the Process's name in the Sales Process list until you see the pen icon and click on it.
Example 1 - Send an email when a Red Flag is generated
Our regional sales manager has a team of 6 sales representatives. This person wants to receive an email every time a red flag pops up for a sales project. The email should also be sent to the sales operations manager.
Add:
- Event: Red flag.
- Action: Send internal email.
- Add the email addresses of regional sales manager and sales operations manager in recipients field
- Select an existing template or add custom text to the email. For example:
“This sales project has received a red flag. Please review and advise sales representative of best course of action”.
- Select whether this action should be triggered for red flags in all stages of the sales process, or specific ones.
- Click save.
Example 2 - Create a Prospect when a Sales Project is Archived
Even though we may not win every sales project that enters the pipeline, we do not want to lose out on future opportunities. For our “New Sales” sales process, we want to apply a rule that Automatically puts the company back into our prospecting process when a sales project has been archived, reminds the sales representative who managed the opportunity to call them back in 4 months, and only proceeds with adding the company to a prospecting process with the following archive reasons: Client did not have time/money/resources, Client not reachable.
Add:
- Event: Sales Project Archived.
- Action: Create Prospect.
- Select “New Sales” in the process drop down list. Add a note around this if suitable (this note will be viewed by the sales representative).
- Follow up in: 120 days (4 months).
- Applies to archived reason: Client did not have time/money/resources, Client not reachable.
- Save.
Example 3 - Populate a date field when a checkbox step is completed
Your customers send in RFT's (requests for tenders) and the team often have multiple important dates to keep track within the process. As a sales manager, you also want to clearly see dates when RFT's were submitted, and any subsequent dates that are important in the future, based on that first submission date
Add:
- Event: Step complete, select step : "Tender submitted"
- Action: Set Field Value
- Select Field to Populate: "Tender submitted date"
- Action: Set to Relative Date - 0 days after trigger event (customizable to your needs)
- Save
Example 4 - Automatic Email Events
Say you wish to send a welcoming email to a new customer who just signed. But not just any customer. This should only happen automatically for deals under a certain value (it might be more appropriate to handle larger deals more manually and directly).
You want the email to go out from the Sales Project Owner to the Decision maker of the Customer. You have created a suitable Email Template of a Welcome letter and maybe even an Email Style Template for these occasions, and you want to streamline it even more.
Add:
- Event: Step Completed - Agreement Signed.
- Action: Send external email
- Select who the email should be sent from, the Sales Project Owner, the Sales Project Owner's Coach, the Company Account Manager or a specific User.
- Choose what Stakeholder role the Email should be sent to.
- Pick an Email Template suitable for the occasion and an Email Style Template if applicable.
- Add conditions to this Email Event, based on for example deal Value, deal include certain Products, the Company is located in a specific Country and so on.
- Save the settings and Publish the Process!
Example 5 - Send a Request to a Billing System When a Sales Project is Closed
Imagine if you could automatically notify your finance department or billing system as soon as a sales project gets closed in Membrain. A webhook can make this happen, ensuring the billing process starts without delay.
Add:
- Event: Sales Project Closed.
- Action: Trigger Webhook.
- Set up your webhook URL and the payload, which could contain necessary details like the Sales Project's name, close date, deal value, or any other information that your billing system may require.
- Depending on your billing system's capabilities, the payload can trigger the creation of a new invoice or any relevant billing process.
- Save the settings and Publish the Process!
As always, the implementation of this webhook requires a good understanding of APIs and how your billing system handles incoming requests. It is strongly recommended to involve a developer or someone technically acquainted with your billing system to set this up properly.
Example 7 - Auto-Generate Client Onboarding Tickets in B2B Sales Projects
Imagine that you've won a sales project, and now it's time for client onboarding which involves technical steps that a member of your IT department must handle. To ensure a smooth transition, you can set an automated event to create an onboarding ticket.
Add:
- Event: Sales Project Won
- Action: Create Ticket
- Select the ticket process that the ticket will be created
- Select the user that will be responsible for these tickets
- Decide what information you'd like to copy from the sales project to the ticket (documents, stakeholders, custom fields)
- Save the event and publish the process!
Some more examples of workflows you can create for Prospects:
- Advise a regional sales team when marketing has added a new prospect to their leads list.
- Remove a prospect label when it is converted to a sales project.
- Send an email to your sales team when a new inbound lead is created, so they can respond as quickly as possible.
- Send an email to the sales coach when a highly strategic prospect isn’t receiving the attention it needs.
- Add a label to a prospect when it’s disqualified with an indication they are a great fit, but not quite ready yet. With an integrated marketing approach, your marketing team can then easily pick up on this and nurture that prospect back to a sales-ready lead.